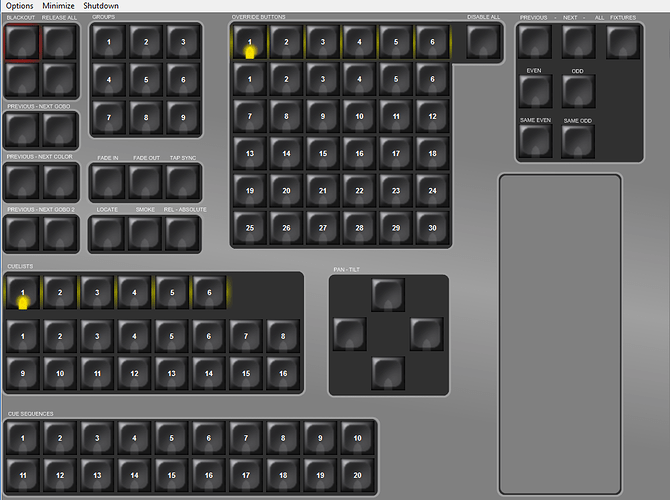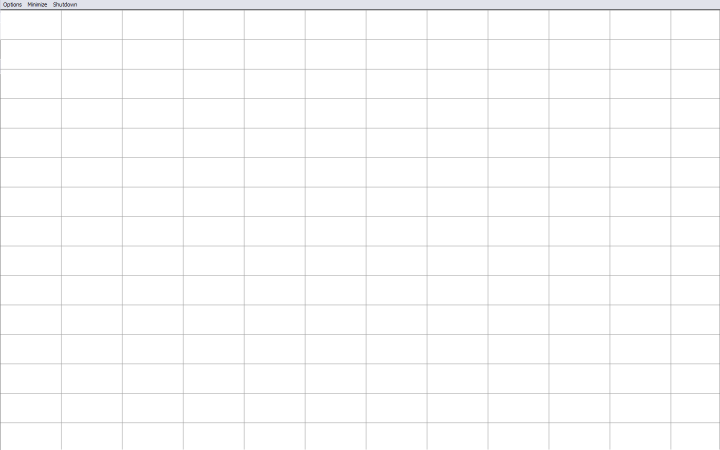Пользовательский интерфейс с сенсорным экраном 2 FreeStyler DMX
FreeStyler позволяет отображать второй экран, который можно использовать для управления.
Этот второй экран может быть на втором мониторе, а также может быть устройством с сенсорным экраном.
Настройка сенсорного экрана
Чтобы настроить второй монитор для отображения сенсорного экрана, вам нужно войти в меню « Настройка»> «Настройка FreeStyler» , а затем выбрать « Внешнее управление » в левой части появившегося диалогового окна. Теперь выберите Сенсорный экран .
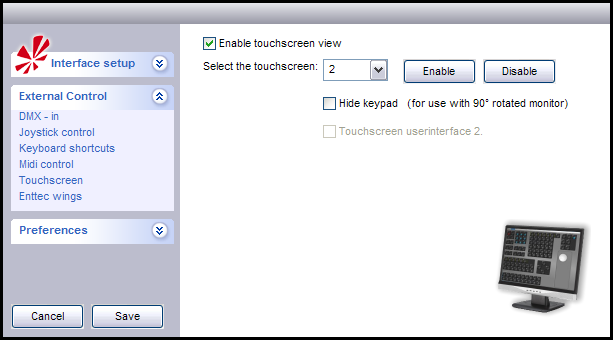
На изображении выше показан диалог настройки сенсорного экрана .
-
Флажок Включить вид сенсорного экрана включает или отключает отображение интерфейса сенсорного экрана. Думайте об этом как о разрешении сенсорного экрана.
-
Выберите сенсорный экран . В этом раскрывающемся списке ваш компьютер укажет, на каком мониторе отображать сенсорный экран.
Вам нужно установить флажок « Включить сенсорный экран », прежде чем он станет активным. Обычно 1 — ваш основной монитор, а 2 — ваш второй монитор, но это может не зависеть от конфигурации вашего компьютера.
Две кнопки « Включить » и « Отключить » делают именно то, что включает или отключает сенсорный экран на выбранном вами мониторе. -
Флажок «Скрыть клавиатуру» (для использования с монитором, повернутым на 90°) позволяет отображать или не отображать клавиатуру при использовании монитора, повернутого в книжную ориентацию. У меня нет одного из этих мониторов, и он отображается на моем независимо от того, отмечен он галочкой или нет.
Это для использования только в том случае, если вы используете пользовательский интерфейс Touchscreen 1. -
Сенсорный пользовательский интерфейс 2. . Установка этого флажка включает второй тип интерфейса сенсорного экрана, в котором вы можете настроить расположение кнопок и элементов управления по своему вкусу. Отключил для пользователей предопределенный интерфейс сенсорного экрана.
После настройки различных элементов управления на этой странице не забудьте нажать кнопку « Сохранить » .
Пользовательский интерфейс с сенсорным экраном 2
С помощью пользовательского интерфейса сенсорного экрана 2 вы можете создать свой собственный интерфейс сенсорного экрана. Теперь вы видите взгляд Дефолта.
также приятно, что теперь вам не нужен сенсорный экран для доступа к этому интерфейсу, вы также можете использовать мышь, чтобы делать все.
так всегда хотелось создать свой собственный образ Таким образом, вы можете это сделать.
Что вы можете сделать с интерфейсом
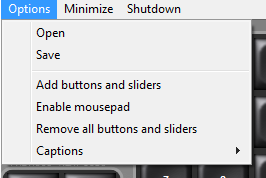
если вы откроете Параметры на панели инструментов, там будут некоторые параметры для изменения страницы сенсорного экрана.
-Открыть: загрузит ваше творение (файл FTS)
-Сохранить: сохраните ваше творение!
-Добавить кнопки и ползунки: у вас есть список всех кнопок и ползунков, которые вы можете использовать.
-Включить коврик для мыши: это активирует окно панорамирования и наклона.
-Удалить все кнопки и ползунки: мне нужно сказать больше?
-Подписи: здесь вы можете решить, хотите ли вы иметь обычный текст кнопки, цифры или свой собственный текст.
Добавьте кнопки и ползунки
Если вы нажмете «Добавить кнопки и ползунки», появится другое окно. Здесь вы можете перетаскивать все функции на экране. система автоматически добавит кнопку или фейдер.
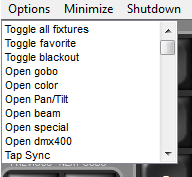
Кнопки
здесь вы видите кнопки страниц сенсорного экрана, и у вас их 6, так что это означает, что вы можете иметь другие кнопки, ползунок и тачпад на разных страницах сенсорного экрана. Если вы нажмете правой кнопкой мыши на кнопку сенсорного экрана, у вас будут следующие варианты: -Цвет: у вас есть 15 различных типов кнопок, следовательно, 15 разных цветов. Но вы также можете использовать изображение кнопки, которое вы сделали.
-Изменить текст: текст на кнопке.
-Страница: здесь вы можете выбрать, на какой странице сенсорного экрана должна быть кнопка. -Удалить кнопку: мне нужно сказать больше?
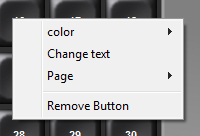
Слайдеры
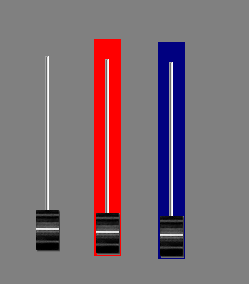
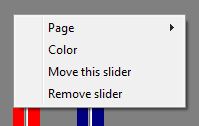
Здесь вы видите фейдеры. Существует только 1 тип фейдера, и вы не можете изменить внешний вид фейдера, вы можете изменить только цвет фона из фейдера.
Тачпад
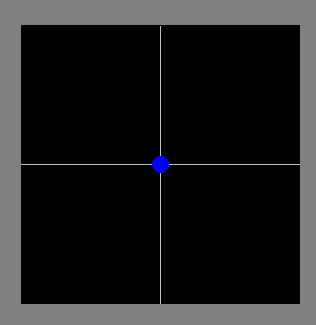
Задний план
Вы также можете использовать созданный вами фон.
На изображении выше показан пустой пользовательский интерфейс с сенсорным экраном 2. Это до того, как были добавлены какие-либо кнопки или элементы управления.
Сетка, которую вы видите, — это изображение, которое я создал, чтобы помочь мне расположить кнопки и другие элементы управления на этом дисплее. Вы можете создавать свои собственные фоновые изображения. Изображение должно храниться в папке FreeStyler\Images\Touch и называться background.bmp . Он должен быть создан с размером, соответствующим разрешению вашего второго монитора, но на 20 пикселей меньше высоты, чтобы разрешить строку меню в верхней части экрана. Так, например, мой второй монитор имеет разрешение 1440×900, поэтому я создал изображение размером 1440×880.
Вернуться к внешнее управление Freestyler DMX
Вернуться к началу темы Freestyler DMX / FAQ manual, быстрый старт, скачать