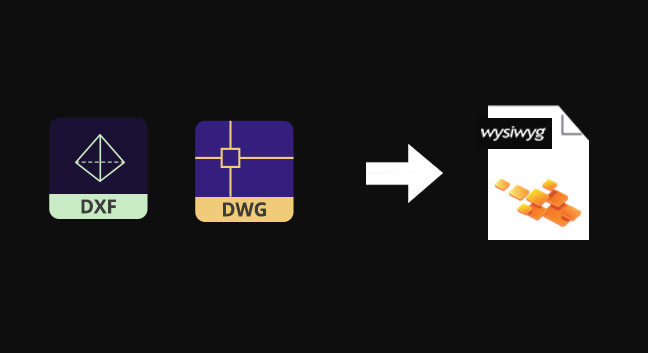
Руководство по импорту CAD в wysiwyg
В этом руководстве предполагается, что пользователь знаком с основами импорта wysiwyg, как описано в Справочном руководстве; он ни в коем случае не описывает все, что нужно сделать, чтобы файл CAD импортировался в wysiwyg, а только самые распространенные действия, которые, возможно , потребуется выполнить. Поскольку каждый файл CAD уникален, буквально невозможно написать пошаговую процедуру импорта или разработать набор правил/действий, охватывающих каждый файл. сценарий импорта или гарантировать успешный импорт. Многие файлы CAD вообще не требуют изменений, в то время как другие нужно лишь слегка изменить, следуя только одному или двум из приведенных ниже предложений; другие же могут потребовать большого количества изменений для правильного импорта — некоторые из них даже не перечислены ниже, потому что потребность в них никогда не возникала и, следовательно, неизвестна. Учитывая все это, нижеследующее представляет собой просто набор рекомендаций и предложений по использованию AutoCAD для изменения файлов, чтобы сделать их «импортируемыми» в wysiwyg.
Условные обозначения текста для этого руководства
- Красные заглавные слова обозначают типы или функции объектов AutoCAD.
- слова, выделенные красным курсивом , независимо от заглавных букв, обозначают команду AutoCAD (т. е. ту, которая вводится в командную строку AutoCAD, например, единицы измерения или очистка ) или инструмент/функция (например, быстрый выбор )
- курсив используется для выделения/важных моментов
Информация о файле
Следующая информация должна быть известна о файле, который будет импортирован; если он неизвестен и не может быть получен от автора файла, для его сбора необходимо использовать AutoCAD.
- Единицы файла. Выбор неверных единиц измерения при импорте приведет к тому, что модель будет либо слишком большой, либо слишком маленькой. Чтобы определить единицы измерения файла, используйте команду единиц AutoCAD и выберите тот же параметр на шаге «Масштаб» мастера импорта wysiwyg. Иногда (редко) встречаются «безразмерные» файлы; если автор не может предоставить надлежащую информацию о файле, импорт необходимо будет выполнить методом проб и ошибок, каждый раз выбирая разные единицы, пока не будет найден правильный. (К сожалению, wysiwyg нельзя заставить «угадывать» единицы измерения и/или выбирать их автоматически.)
- Масштаб модели. Некоторые приложения CAD можно использовать для рисования в масштабе и/или сохранения в масштабе; поскольку wysiwyg использует только реальные измерения, в идеале следует импортировать только файлы, нарисованные/сохраненные в масштабе один к одному (т. е. с «реальными измерениями»). Чтобы убедиться, что модель импортирована правильно, рекомендуется после завершения импорта проверить одно или два известных расстояния (с помощью инструментов wysiwyg Distance или Dimension). Если модель была нарисована в масштабе или файл был сохранен в масштабе, можно использовать (само собой разумеющийся) параметр «Пользовательский» на шаге «Масштаб» мастера импорта wysiwyg, чтобы определить, как следует изменять размер модели.
Общие действия (рекомендуется перед каждым импортом)
Хотя ни в коем случае не обязательно выполнять следующие действия перед попыткой импорта, все это определенно сделает процесс импорта более плавным. Если AutoCAD недоступен/недоступен для пользователя wysiwyg, следует попросить автора файла (у которого есть доступ к AutoCAD, поскольку он или она изначально создали файл) выполнить их, а затем повторно сохранить файл для импорта.
- Удалите все созданные пользователем макеты Paperspace. Макеты Paperspace нельзя импортировать в формат WYSIWYG, поэтому нет необходимости иметь или оставлять их в файле CAD. Кроме того, хотя вероятность этого довольно мала, объекты , которые были вставлены в макет Paperspace , могут «запутать» алгоритмы импорта wysiwyg из-за возможных множественных ссылок на них. Таким образом, хотя это и не является абсолютно необходимым, удаление макетов Paperspace перед попыткой импорта файла предпочтительнее и рекомендуется; это никак не повлияет на модель, так что это «безопасная» процедура (пока модифицируется копия файла, а не оригинал). Удаление макета Paperspace, щелкните правой кнопкой мыши его вкладку и выберите « Удалить » в появившемся всплывающем меню. Обратите внимание, что не все файлы CAD содержат макеты Paperspace , за исключением стандартного «Макета 1», который нельзя удалить; если макет 1 не пустой, при его удалении будет удалено его содержимое, но вкладка останется; это рекомендуется. (Пустой макет Paperspace никак не повлияет на импорт.)
- Переместите модель в исходное положение. В зависимости от того, как был создан файл CAD, модель могла быть нарисована далеко от исходной точки. Хотя это не имеет значения для AutoCAD (поскольку его пространство для рисования практически бесконечно), это имеет значение для wysiwyg (где пространство для рисования имеет ограничения), поэтому импортированная модель может оказаться так далеко от исходной точки, что это станет трудным или даже невозможным. найти. Чтобы проверить положение модели (в AutoCAD), просто наведите на нее курсор и посмотрите на отображение координат AutoCAD; если он находится далеко от исходной точки, включите все слои (т.е. включите, разморозьте и разблокируйте их), выберите все ( CTRL+A ) и переместите все вокруг исходной точки.
Обратите внимание, что wysiwyg может определить, что модель находится далеко от источника; в таких случаях wysiwyg предложит переместить модель ближе к источнику как часть импорта. Однако предпочтительнее перемещать его вручную с помощью AutoCAD : это обеспечивает полный контроль над перемещением, поскольку точки для его перемещения указаны, а не выбираются случайным образом с помощью wysiwyg. (Например, модель может быть взята из предполагаемого исходного положения (например, «центр нижней части сцены») и перемещена точно в исходное положение документа (т. е. координата (0,0,0)); это не что-то, что WYSIWYG мог бы сделать как часть импорта.)
- Установите пределы чертежа так, чтобы они содержали всю модель, но не более того . Даже если модель перемещена в начало координат, рекомендуется определить ее пределы; пределы модели — это размеры области, которую она занимает, и определяются с помощью команды ограничений AutoCAD .
- Очистите файл. Перед последним сохранением перед попыткой импорта всегда очищайте файл , чтобы удалить из него все ненужное содержимое; сделать это с помощью команды очистки AutoCAD .
Есть много преимуществ в очистке файла перед импортом (вместо того, чтобы полагаться на функцию wysiwyg Purge, чтобы сделать это позже). Главным среди них является тот факт, что AutoCAD «знает свои файлы» лучше, чем любое другое программное обеспечение, поэтому он может «принимать более правильные решения» о том, что нужно очистить. Еще одна очень веская причина для очистки перед импортом — избежать импорта (или попыток импорта) ненужных объектов, что может привести к ошибкам импорта. Наконец, очистка уменьшает размер файла и упрощает/ускоряет процесс импорта для wysiwyg. Естественно, файл следует снова очищать каждый раз, когда в него вносятся какие-либо изменения (например, описанные в следующем разделе).
Объекты, которые не импортируются
Список объектов, которые может импортировать wysiwyg (и любые дополнительные/необходимые сведения о каждом), можно найти в Справочном руководстве wysiwyg. Этот список с годами вырос, но все еще есть некоторые объекты, которые нельзя импортировать; некоторые такие объекты просто не имеют смысла импортировать (и поэтому никогда не будут), в то время как другие будут добавлены в процедуры импорта в будущих версиях. wysiwyg хорош в игнорировании объектов, которые он не может импортировать, но всегда предпочтительнее, чтобы такие объекты были удалены из файла до импорта, потому что нет особого смысла обрабатывать их только для того, чтобы они были отброшены почти мгновенно; кроме того, удаление таких объектов перед импортом файла также позволяет очистить файл,
Примечание. Некоторые из приведенных ниже предложений требуют выбора всех объектов одного типа для одновременного управления ими. Самый простой способ сделать этот выбор — использовать инструмент быстрого выбора AutoCAD , который доступен в верхней части боковой панели «Свойства», или ввести команду qselect .
- Внешние ссылки (или внешние ссылки ) нельзя импортировать, поскольку они являются простыми указателями на другие файлы, содержимое которых может отображаться в открытом в данный момент файле (в AutoCAD). Эта функция позволяет файлу .DWG или .DXF не содержать реальных объектов, а только внешние ссылки на другие файлы, содержащие необходимые модели; если доступ к этим файлам невозможен, открытие файла, содержащего внешние ссылки(в AutoCAD) будет выглядеть пустым. Примером этого является многоэтажное здание, каждый этаж которого нарисован в отдельном «файле этажа», и каждый из этих файлов имеет внешнюю ссылку в «главном файле»; когда этот мастер-файл открыт, появляется все здание, но если «файлы этажей» недоступны, ничего не появляется. Учитывая все это, должно быть ясно, что WYSIWYG не может импортировать содержимое внешних ссылок , поэтому для импорта файлов, содержащих внешние ссылки, содержимое внешних ссылок должно быть добавлено в импортируемый файл. Это достигается с помощью команды привязки AutoCAD ; пожалуйста, обратитесь к документации AutoCAD для получения дополнительной информации о внешних ссылках и о том, каксвязывать
- Объекты Proxy Graphics и Raster Image не могут быть импортированы и должны быть удалены из файла перед импортом.
- В настоящее время объекты штриховки нельзя импортировать. Если они имеют решающее значение для модели, а собственная штриховка WYSIWYG не обеспечивает подходящей замены штриховок из импортируемого файла, их можно разнести с помощью команды разнесения AutoCAD; этоточечные объекты (в зависимости от типа используемой штриховки), и они будут . дополнительных объектов в файле, что приводит к сложному/медленному импорту и, возможно, к необычно большим и плохо работающим файлам .wyg. Штрихи, которые не нужно импортировать, следует выделить и *удалить.*д из файла; если вообще не нужно импортировать штриховки, выберите их все с помощью быстрого выбора и удалите .
- Размеры , за исключением выровненных или повернутых , не могут быть импортированы и могут быть удалены перед импортом. Однако в этом нет необходимости, поскольку размеры — это очень простые объекты, которые не требуют серьезной обработки во время импорта, и WYSIWYG может легко с ними справиться. Если нет необходимости импортировать размеры из файла CAD, используйте функцию « Быстрый выбор » , чтобы выбрать их все, а затем удалить.
- Раньше вложенные блоки нужно было расчленять перед импортом файла, но с R39 в этом больше нет необходимости . Фактически, в большинстве случаев лучше не делать этого, если только WYSIWYG не предложит это после завершения импорта (как это произойдет, если импортированный блок содержит более 65 535 вершин). Единственное исключение здесь, если файл содержит только один очень большой блок или несколько, каждый из которых состоит из более чем 65 535 вершин; в таких случаях (которые встречаются редко) файл необходимо открыть в AutoCAD, блок(ы) необходимо выделить и расчленить , файл необходимо очиститьd и сохранен (с новым именем, чтобы не перезаписать исходное), и необходимо попытаться выполнить импорт с этим новым файлом.
Дополнительные советы
В дополнение к вышесказанному, вот несколько других вещей, которые можно попробовать или которые, возможно, придется сделать, чтобы файл CAD импортировался и/или упростил импорт:
- Убедитесь, что импортируемый файл не поврежден. (Поврежденный файл будет генерировать необычные ошибки, пока WYSWYG пытается его импортировать, и не будет открываться в AutoCAD, DWG TrueView или Autodesk Viewer, которые бесплатно доступны на https://www.autodesk.com/products/ . dwg/просмотрщики.) Файл может быть поврежден из-за плохого носителя (например, плохого/поврежденного USB-накопителя) или сетевых ошибок во время передачи. Если по какой-либо причине эти приложения нельзя использовать для проверки возможности открытия файла, единственное, что можно сделать, — это определить хэш-значение файла с помощью хэш-калькулятора и сравнить его с тем же значением, полученным на компьютере, на котором был создан файл; если два значения не совпадают, файл поврежден и его необходимо передать снова. Один из способов предотвратить повреждение — сжать файл в архив .ZIP или .RAR перед его передачей; после завершения передачи, если файл .ZIP или .RAR открывается успешно, файл CAD внутри практически гарантированно будет в порядке (и его хеш-значение будет соответствовать исходному).
- Используйте функцию AutoCAD Write Block для создания собственного файла AutoCAD . Эта процедура применяется к файлам CAD, которые были созданы не в AutoCAD, а в каком-либо другом приложении, а затем экспортированы в формат .DWG или .DXF; если известно, что именно таким был создан файл CAD, или если WYSIWYG отображает ошибки загрузки «39», «50» или «65» во время импорта, есть большая вероятность, что «преобразование» файла в Собственный файл AutoCAD позволит импортировать его. Для этого откройте файл в AutoCAD, выберите все ( CTRL+A ), используйте команду wblock для создания нового файла, а затем импортируйте этот файл.
- Используйте блок записи , чтобы создать новый файл, содержащий только часть модели, необходимую для импорта. Оптимизация геометрии в файле CAD (как обсуждалось в этой ветке на форуме CAST Software ) имеет важное значение для производительности, поэтому файлы всегда следует анализировать на предмет возможностей оптимизации. Главным кандидатом на оптимизацию является контент, который не имеет отношения к дизайну освещения. Такое содержимое должно быть удалено из файла перед импортом. (Например, всегда следует импортировать только сам объект, а не весь его план участка.) Для этого откройте файл в AutoCAD, отключите и заморозьте и заблокируйте слои , содержащие ненужные объекты, выберите все ( CTRL+A) и используйте команду wblock , чтобы создать новый файл для импорта.
- Импортируйте файл слой за слоем. В большинстве случаев ошибки импорта вызваны не файлом или всей моделью, а отдельным объектом внутри (или, возможно, несколькими объектами). Один из способов изолировать проблемный объект — импортировать файл по одному слою (или нескольким слоям) за раз. (Это достигается путем отмены выбора слоев в Мастере импорта WYSIWYG.) Большинство слоев будут импортированы, но один (или несколько) — нет; обычно это указывает на то, что проблемный объект(ы) содержится в этом слое (или этих слоях); Зная это, процесс анализа файла (с помощью AutoCAD) для определения того, что это за объекты и что с ними можно сделать, становится проще. (Если эти объекты на самом деле не нужно импортировать, их удаление, очистка файла и сохранение его в этом состоянии, скорее всего, позволит успешно импортировать его.)
Послойный импорт или импорт нескольких слоев за раз также может принести пользу сложным файлам, содержащим большое количество слоев, за счет оптимизации управления слоями и предоставления (потенциально) менее загроможденного файла для работы. Это особенно верно, если необходимо импортировать 2D-модель, чтобы использовать ее в качестве основы для создания 3D-модели; в таких случаях слои, содержащие объект, будут сначала импортированы, а затем при необходимости вытянуты для создания 3D-модели объекта; за этим следует объединение слоев «подвесной конструкции» (используя команду Wysiwyg « Файл » > « Объединить » в режиме CAD), поднятие линий на соответствующую высоту и преобразование их в трубы (или использование линий в качестве ориентира для создания ферменных конструкций с Ферма из библиотеки wysiwyg); и так далее.
Единственное предостережение в отношении послойного импорта заключается в том, что этот процесс может занять много времени, поскольку wysiwyg должен обработать весь файл для импорта , прежде чем он сможет отобразить список слоев для импорта. Таким образом, одновременный импорт нескольких (связанных) слоев предпочтительнее, чем импорт одного слоя за раз.