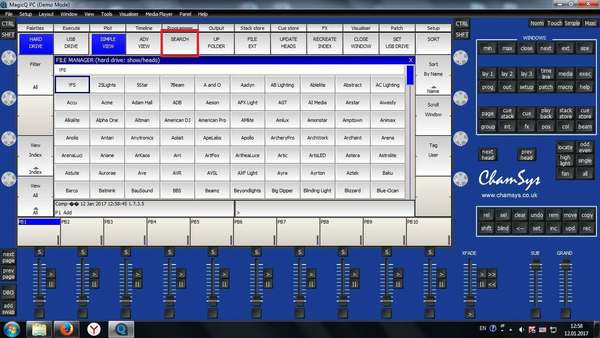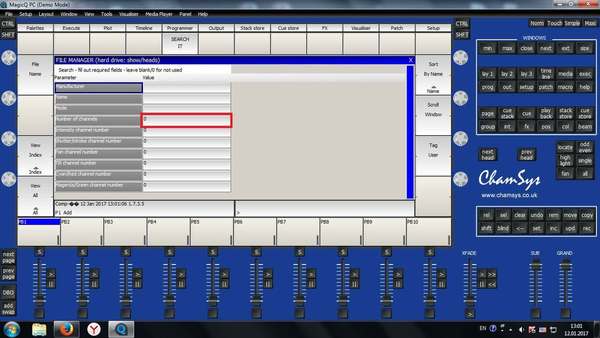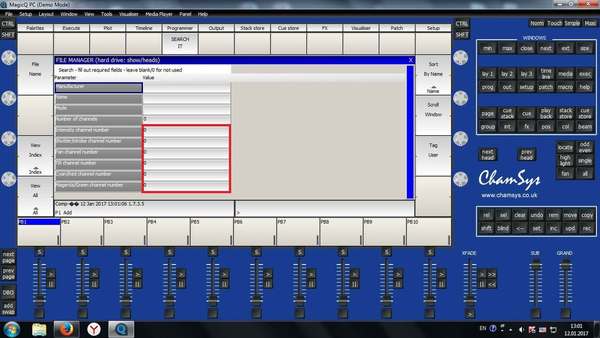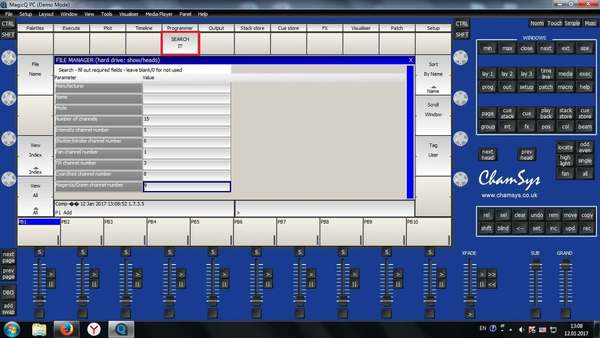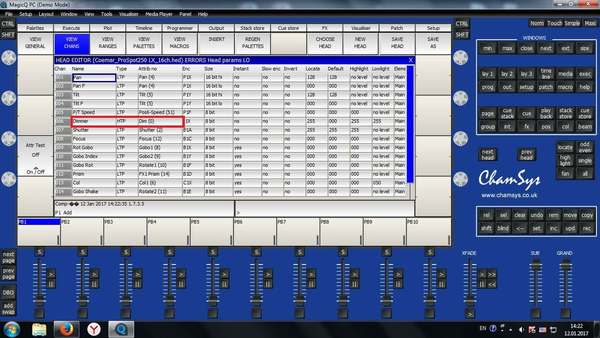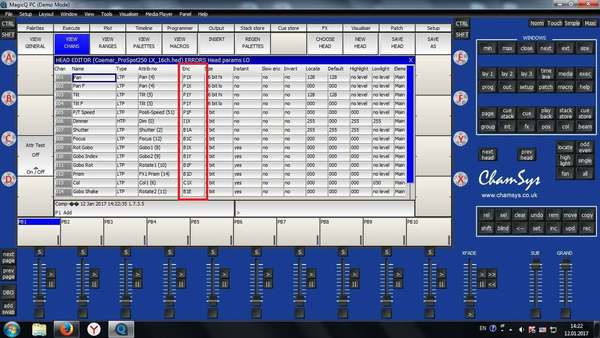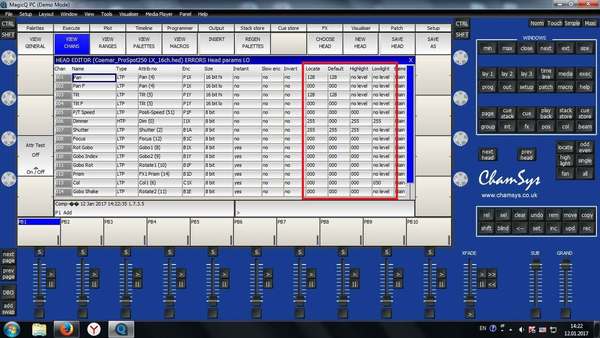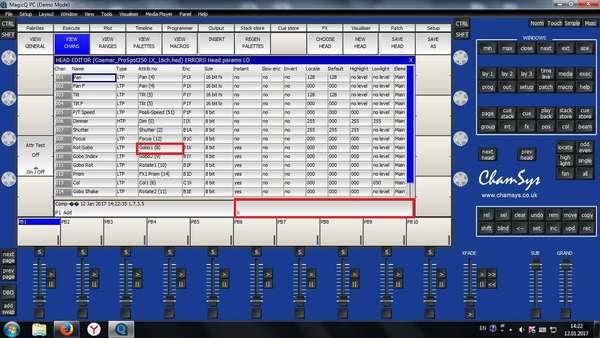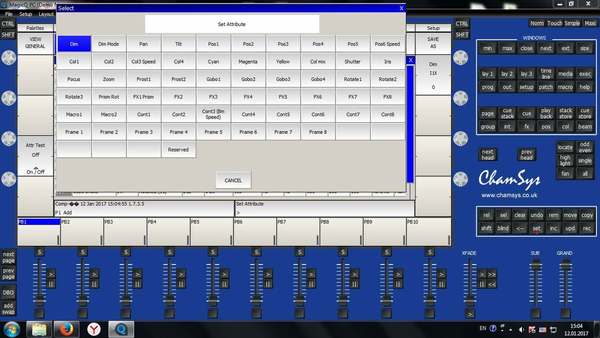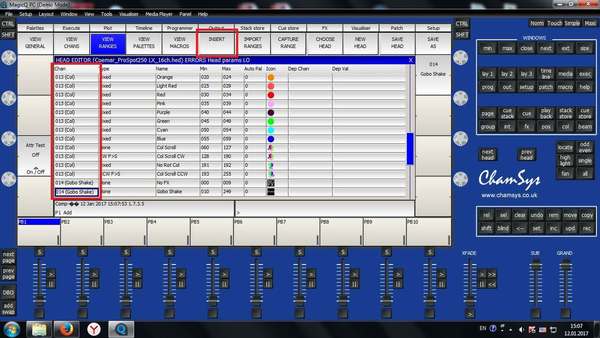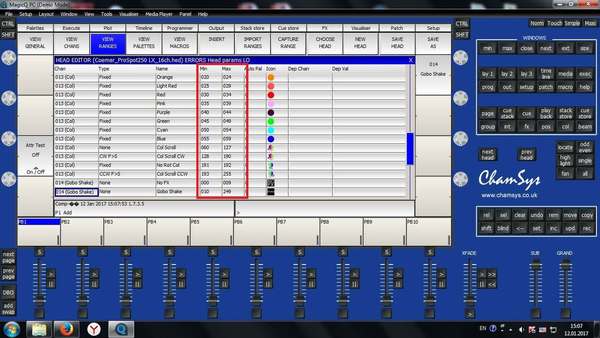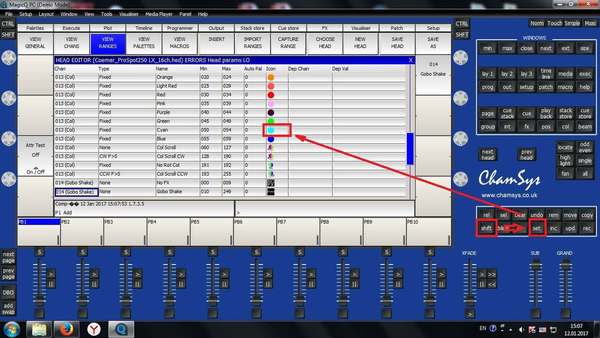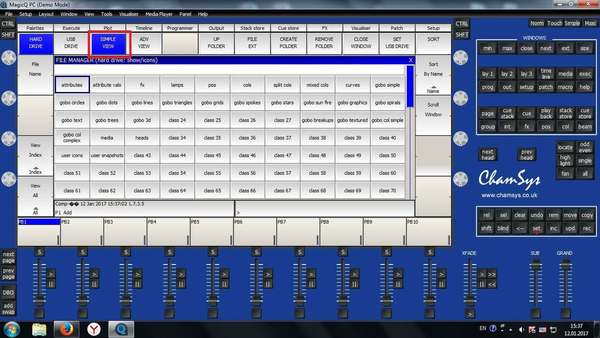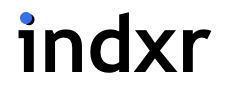Автор - Евгений Багадяж За что ему большое спасибо.
Часто задают вопрос: как найти или создать библиотеку (профиль, фикстуру) на прибор. Изначально имеем 2 варианта подхода: 1 - вы не знаете раскладку по каналам, 2 - вы знаете (есть мануал или другой источник, например http://personalities.avolites.com/, к “соседям” иногда полезно заглядывать)) )
- Патчим 10-30 диммерных каналов в подряд на свободный адрес, устанавливаем этот адрес на приборе (или как вариант, переключаем панель в Win меню программы Panel/ Simple и подключаемся к 1 потоку (1 uni) адрес 1 и в зависимости от разрешения экрана имеем 24 или 48 каналов для теста как на “расчёске”). Методом “тыка” (поочерёдного ввода каналов) определяем основные каналы (некоторые каналы не будут себя явно проявлять, например каналы контроля и доп функций, а так же Pan Fine и Tilt Fine). Записываем полученные результаты на бумагу или куда удобно и переходим к пункту 2.
- Если известны основные каналы (или все) заходим в Patch/Coose head, выбираем по производителю и модели или воспользуемся поканальным ПОИСКОМ (Search)
Здесь указываем общее количество каналов
Здесь указываем номера известных каналов
Нажимаем Search it
Выбираем понравившееся из предложенных вариантов. Посмотреть, что внутри профиля прибора и отредактировать можно нажав Edit Head
Для редактирования уже запатченого прибора, нужно выбрать прибор чтоб на нём рамочка была, зажать любой Shift и выбрать Edit Cur Head
В открывшемся окне вы можете увидеть и отредактировать информацию о приборе. Вкладки Params и Options в основном относятся к визуализатору, так что если есть информация по углам P/T, углам раскрытия луча, скорости строба и пр, то лучше внести её для более достоверного отображения в визуализаторе. Во вкладке Options обязательно нужно выбрать тип цветосмешения (Color Mix) и если нужен виртуальный диммер (бывают приборы без диммерных каналов), то указать в соответствующей ячейке.
Раскладку по каналам можно посмотреть и отредактировать во вкладке View Chans. Тип диммерного канала, как правило, HTP, остальные - LTP (что это - можно погуглить для общего развития))
Тип энкодера отвечающего за соответствующий канал можно поменять (при желании) в колонке Enc дважды кликнув на ячейку и выбрав нужный из списка. Первая буква в обозначении это группы параметров (I - интенсивность, P - позиционирование, C - цвета, B - всё что относится к лучу). Вторая цифра - это номер страницы (их может быть несколько в одной группе параметров). Третья буква относится к обозначению энкодера (показаны на рисунке красными буквами на них)
Следующие параметры каналов устанавливаются для определённых режимов (Default - это состояние прибора по умолчанию после всключения MagicQ, а Locate и Highlight - после нажатия соответствующих кнопок)
Выбрать атрибут для редактирования можно дважы кликнув по соответствующей ячейке или нажав на пустую командную строку
Откроется окно со списком возможных вариантов атрибутов
Чтобы отредактировать диапазоны в каждом канале воспользуйтесь кнопкой View Ranges. Для добавления диапазонов воспользуйтесь кнопкой Insert (новая строка будет вставляться над выбранной ячейкой) Дважды кликнув по ячейке в столбце Chan вы можете выбрать из списка каналы присутствующие в этом приборе.
Значения диапазона устанавливаются в столбцах Min и Max соответственно, если интервала в значениях нет (указано одно конкретное значение), то указываете одинаковые значения в этих ячейках. Появившийся восклицательный знак (!) говорит об ошибке введённого значения, возможно значения пересеклись с предыдущими или последующими диапазонами значений.
Для установки нужных иконок дважды кликните по соответствующей ячейке или воспользуйтесь способом как на картинке (он применим ко всем ячейкам в LAY 1 например или Ехесute, если нужно вставить иконку) Иконки цвета и гобо выбранные здесь будут отображаться в визуализаторе, а так же на кнопках у энкодеров.
В открывшемся окне можно выбрать категорию иконок или нажав Simple View посмотреть все.
Чтобы все изменённые параметры вступили в силу нужно сохранить профиль нажав Save Head (в этом случае перепишется “заводской” профиль) или сохранить кнопкой Save As и в имени указать другого производителя (пример: User_ PAR12x15_5ch, где User будет отдельным производителем в списке, PAR12x15 будет отдельным прибором в папке User. Нижнее подчёркивание обязательно для разделения). При таком сохранении ваши исправленные или вновь созданные профили не будут изменяться при очередном обновлении системы.
Пусть коллеги поправят, если что не так))
Ещё видео, правда на английском