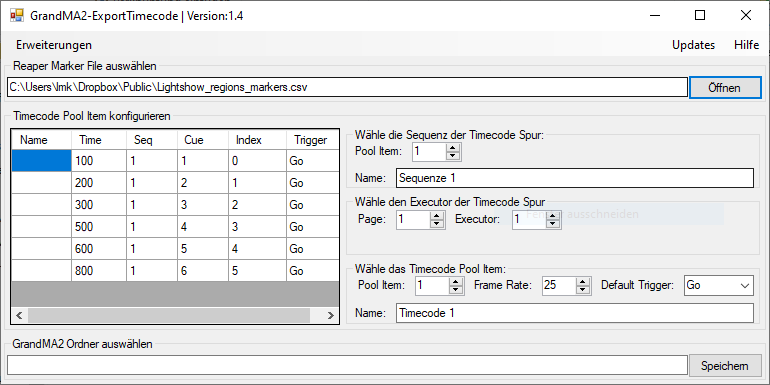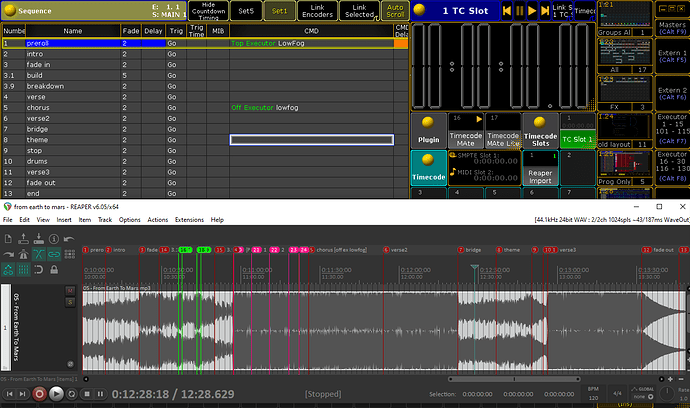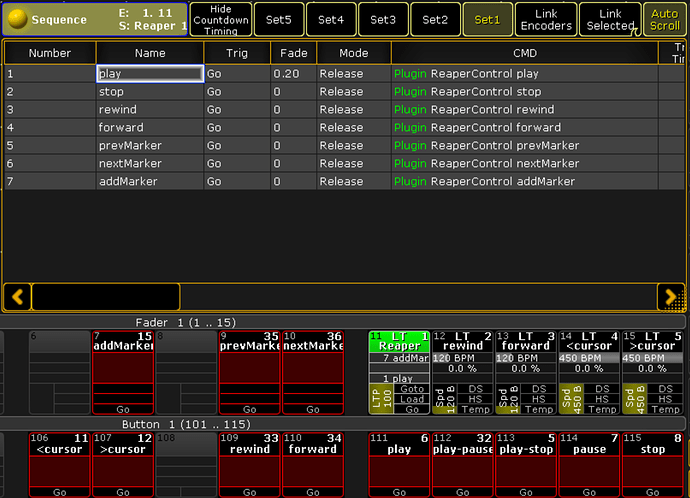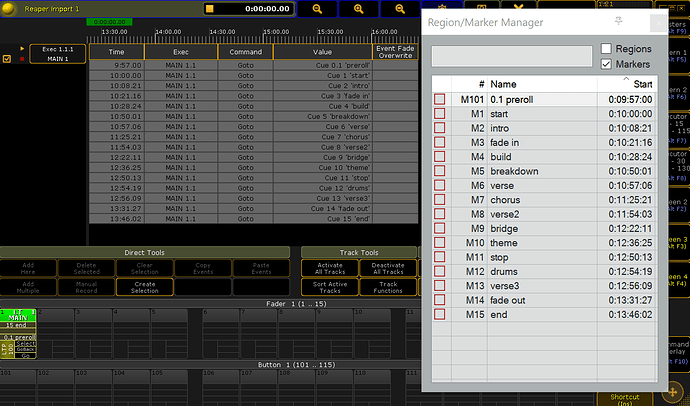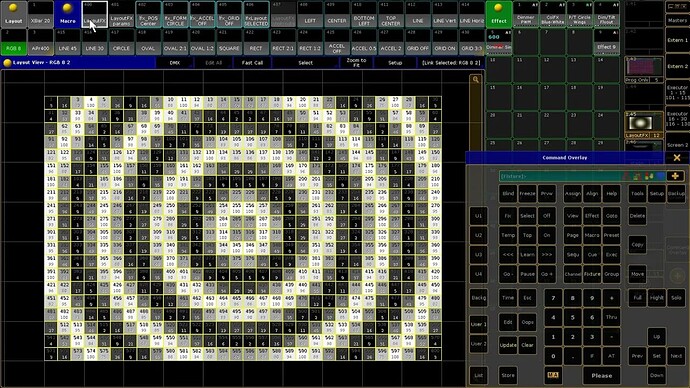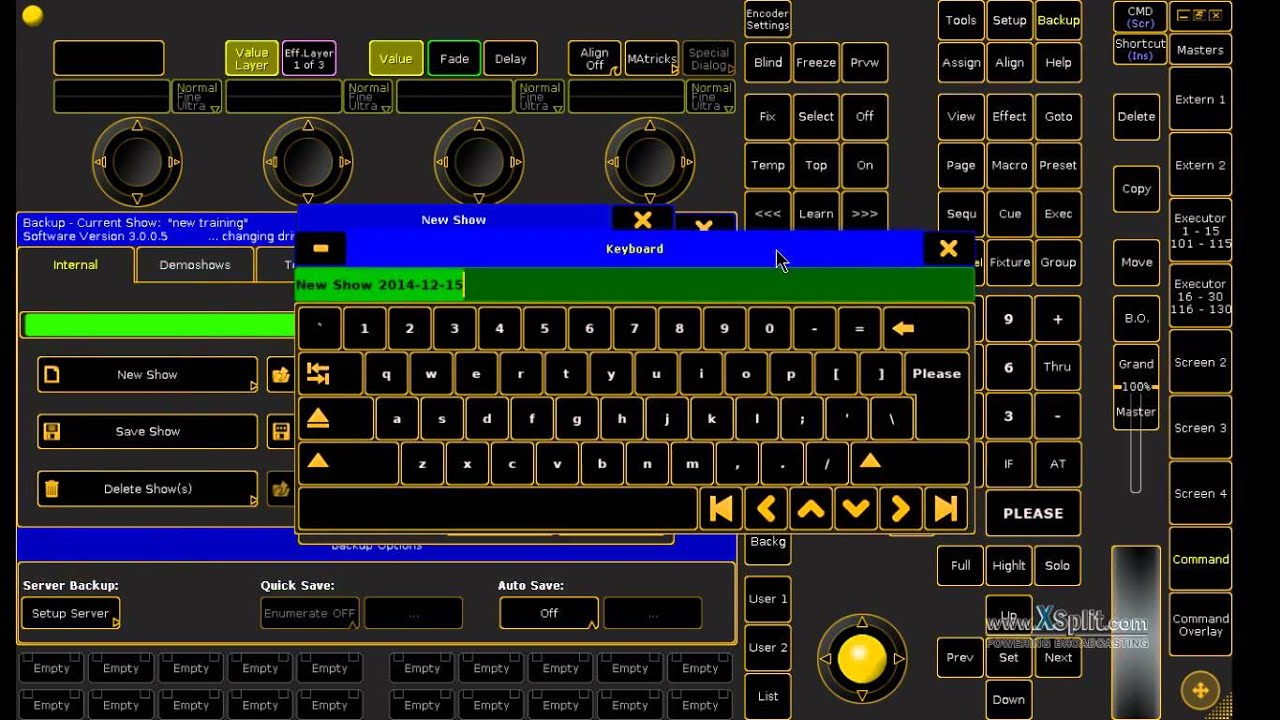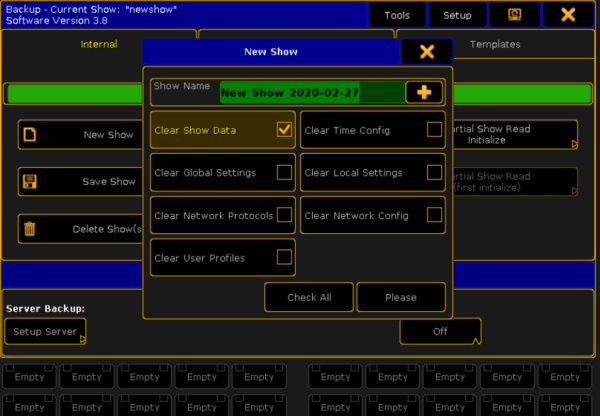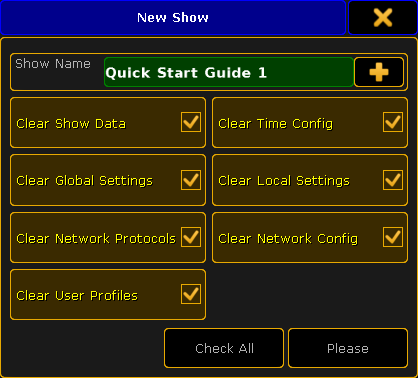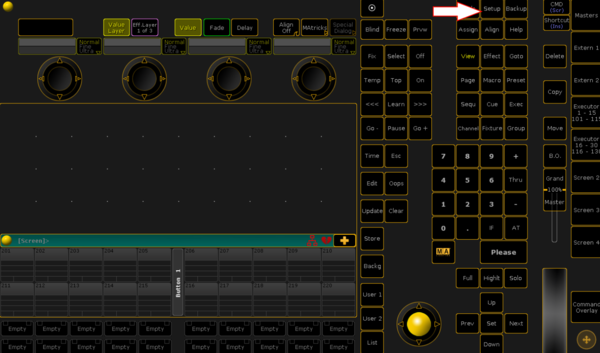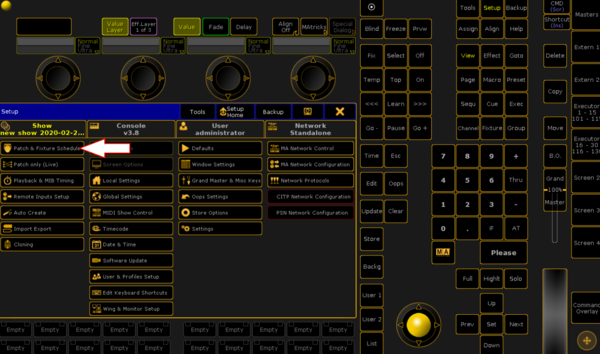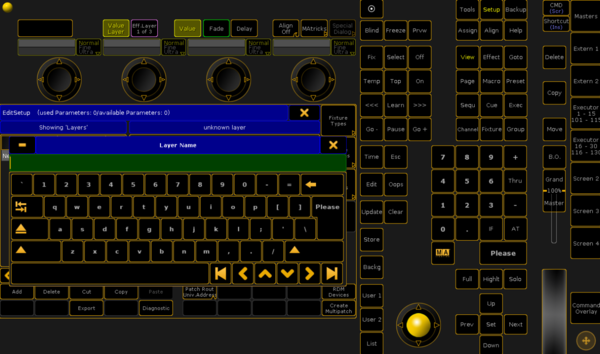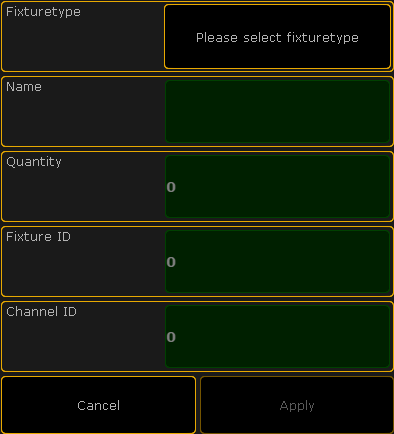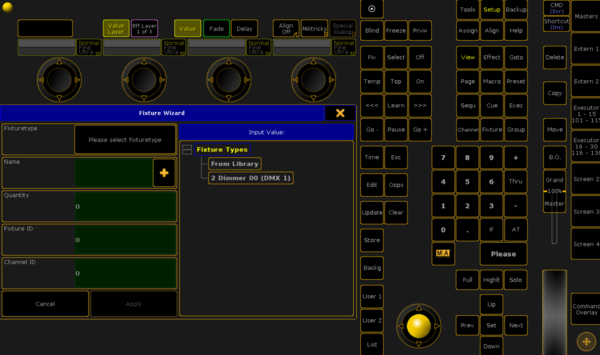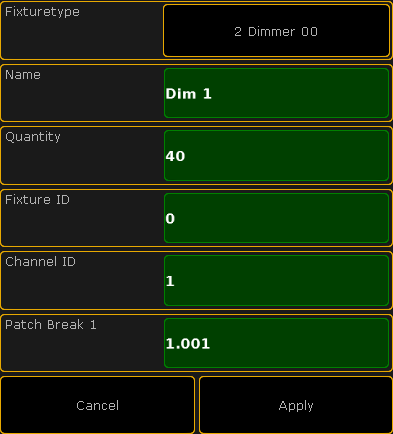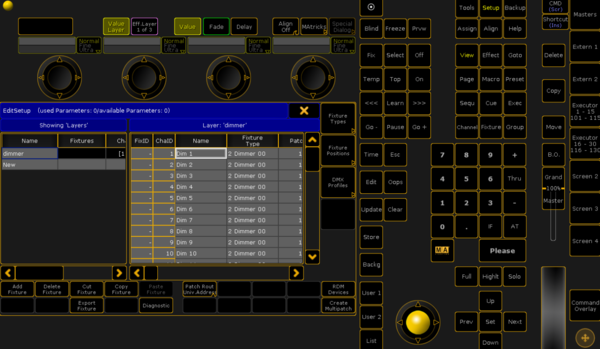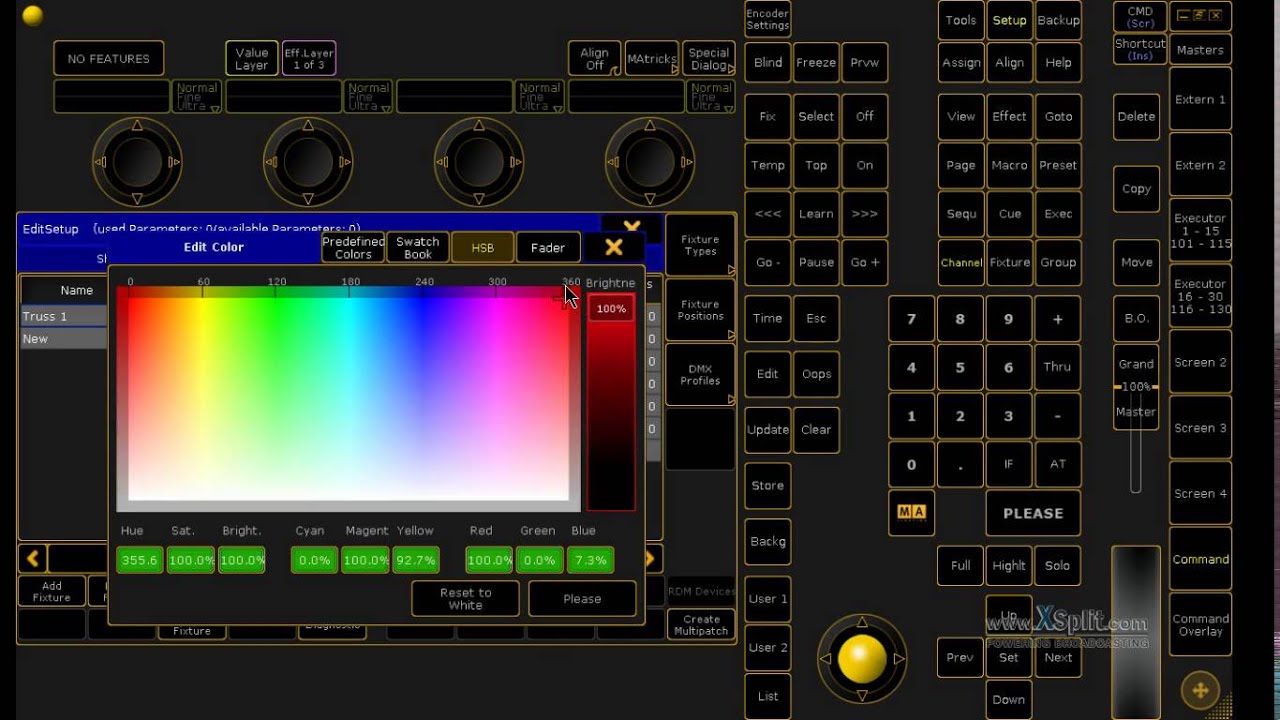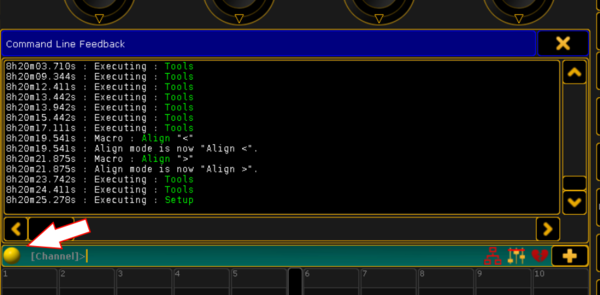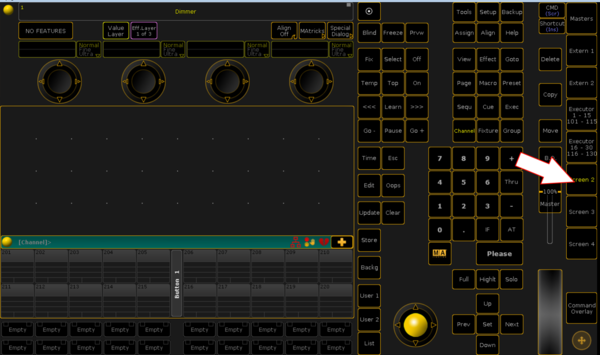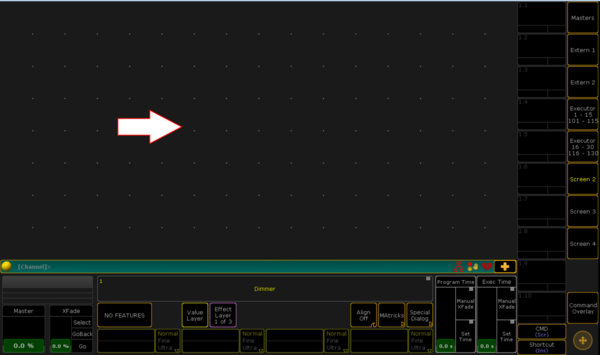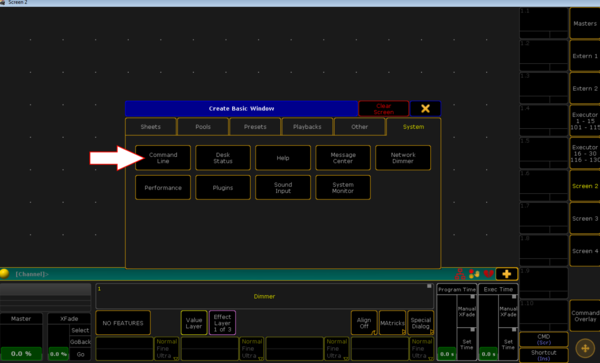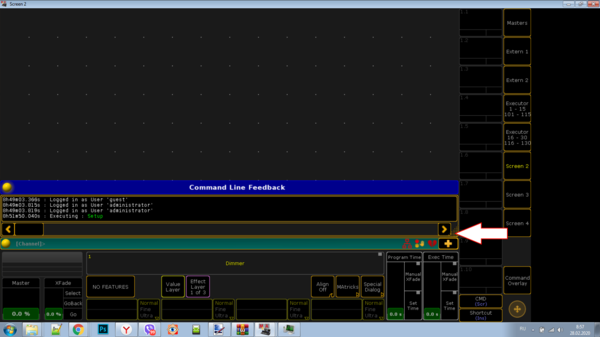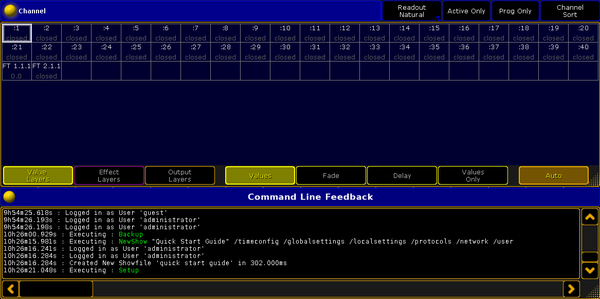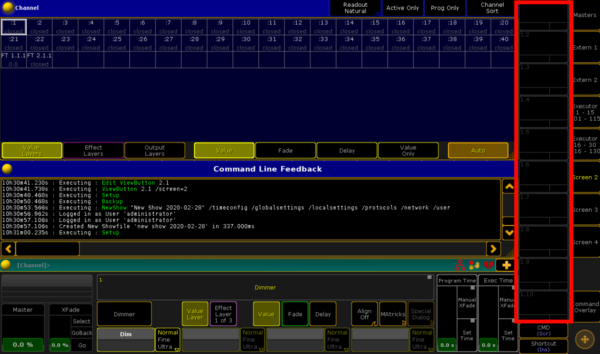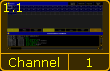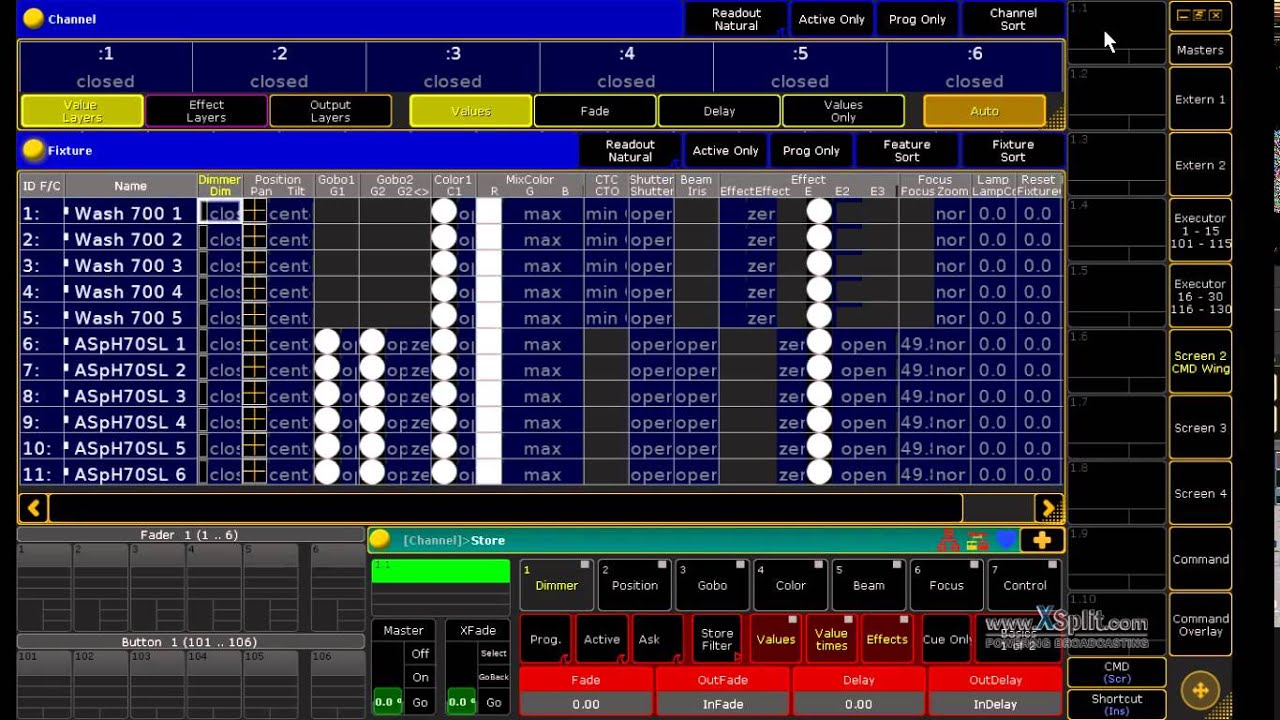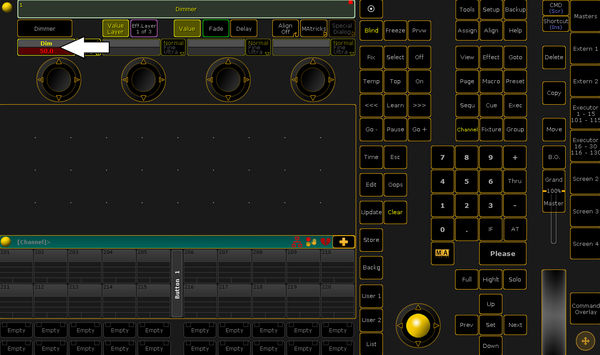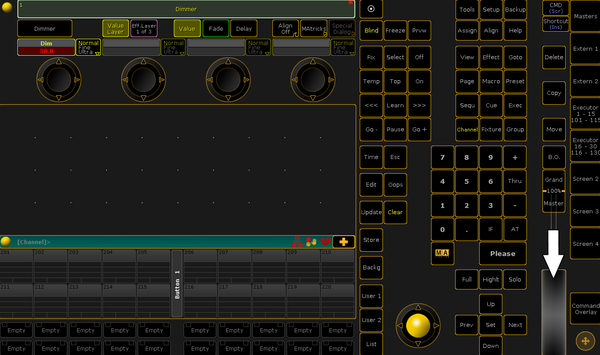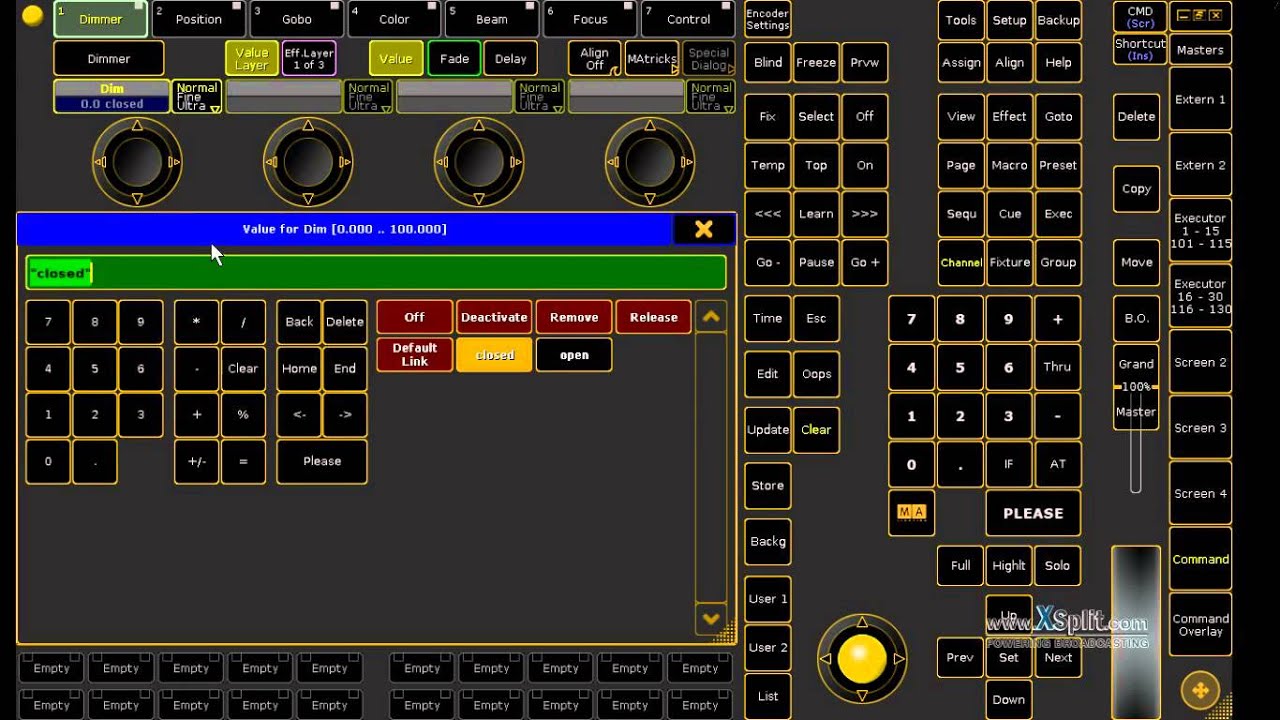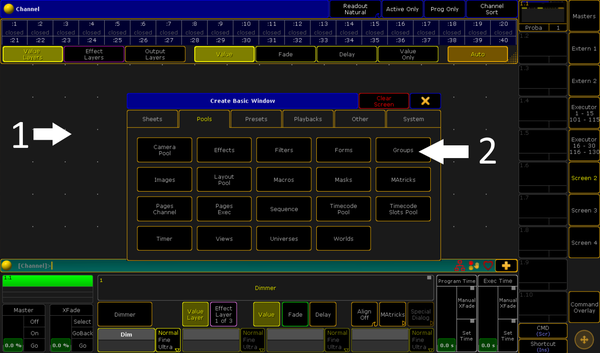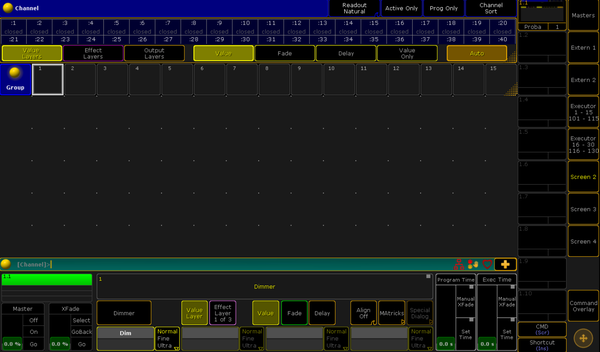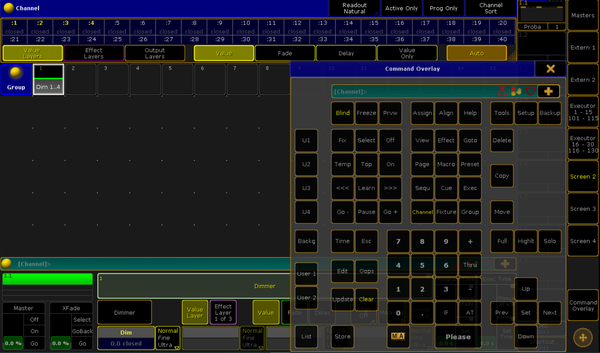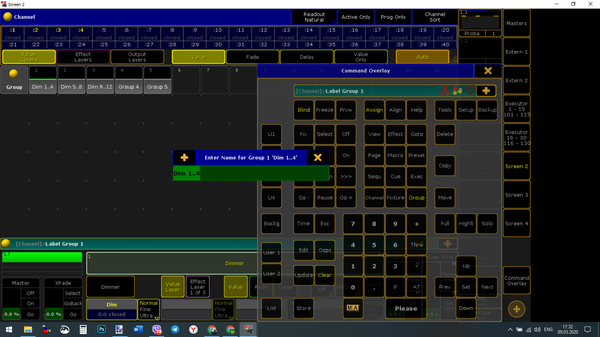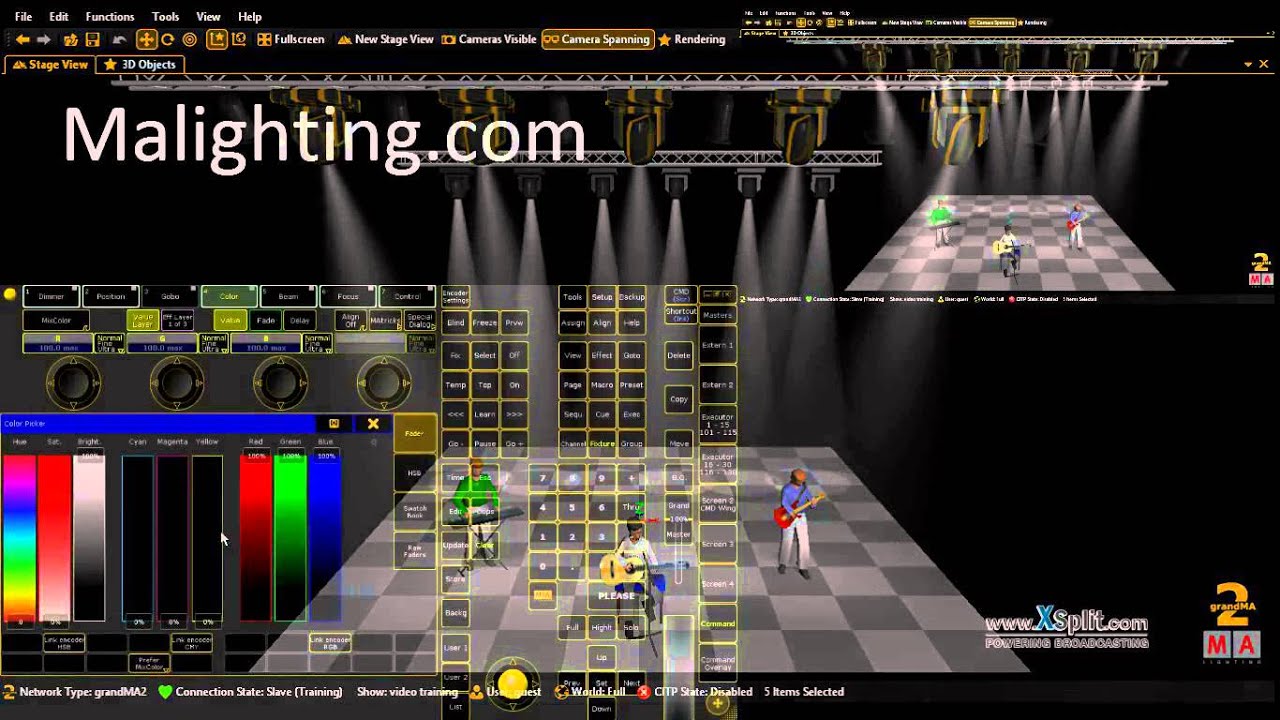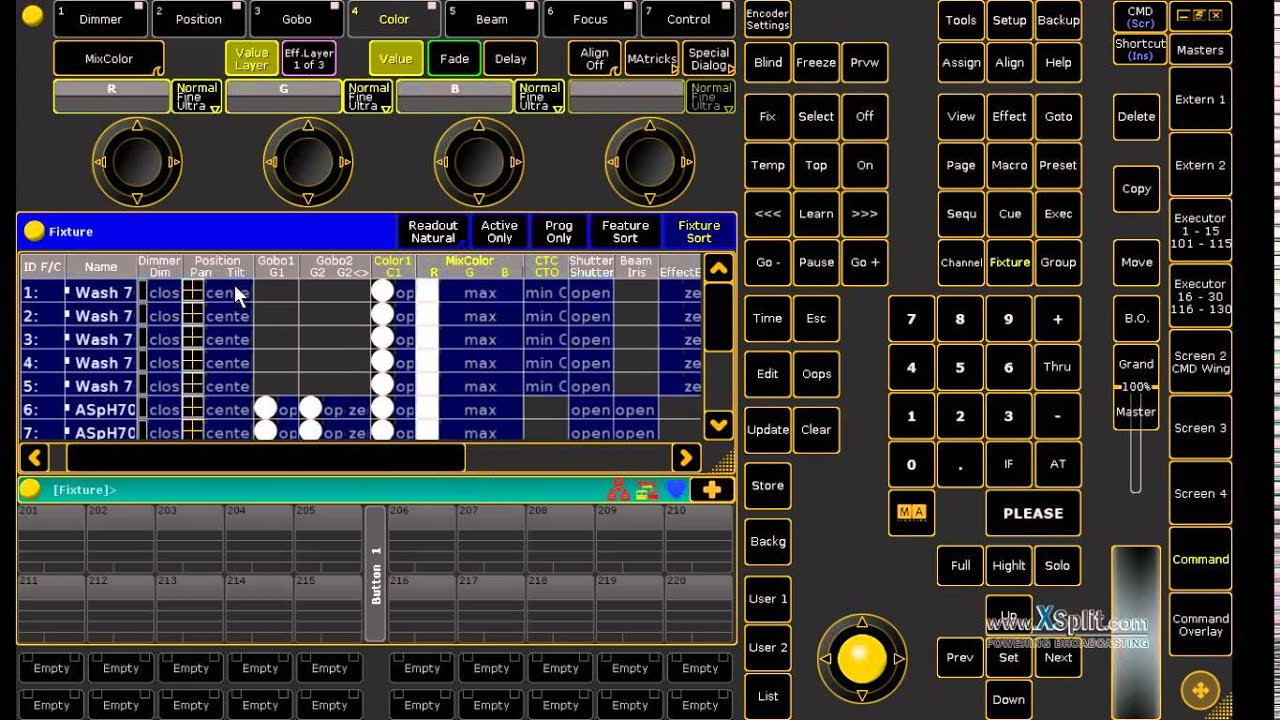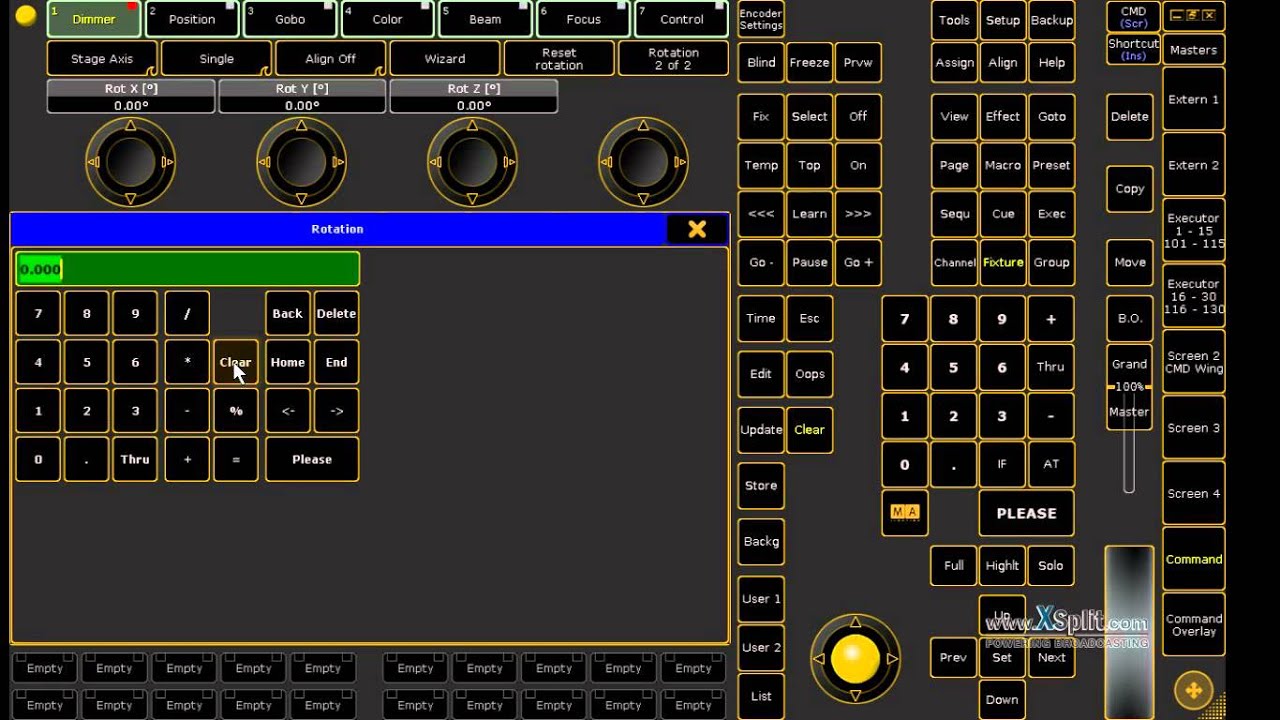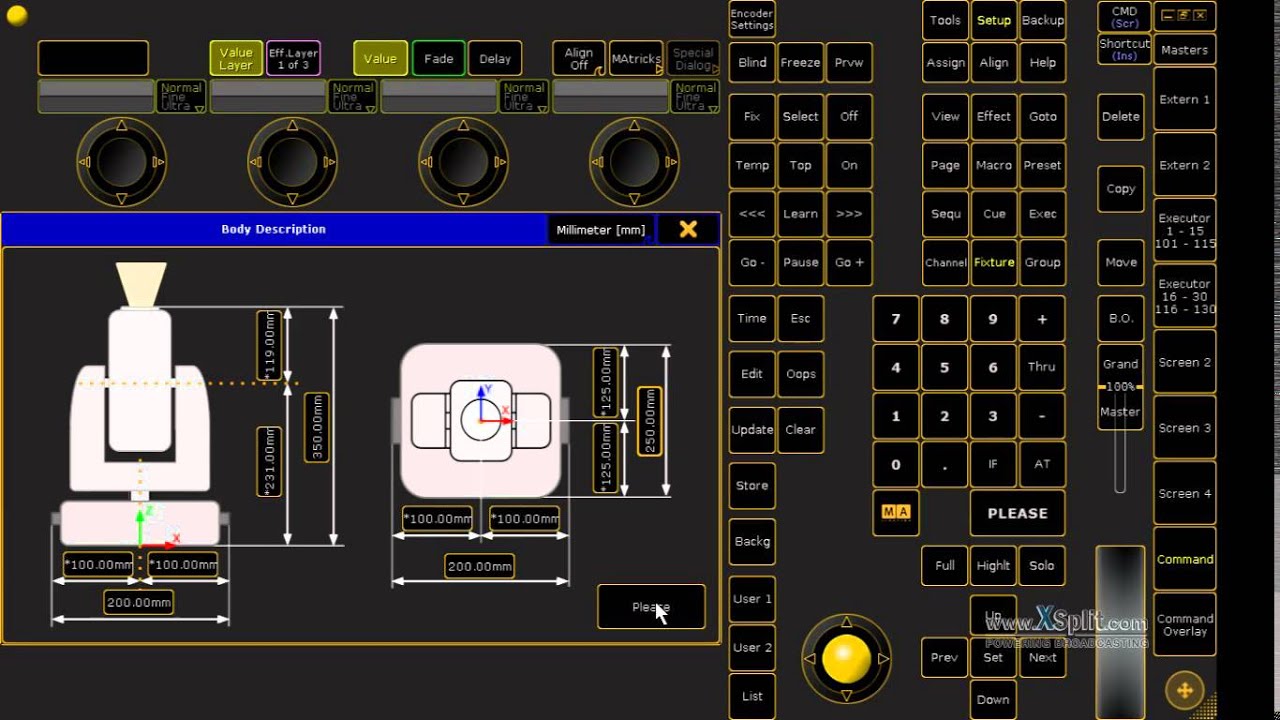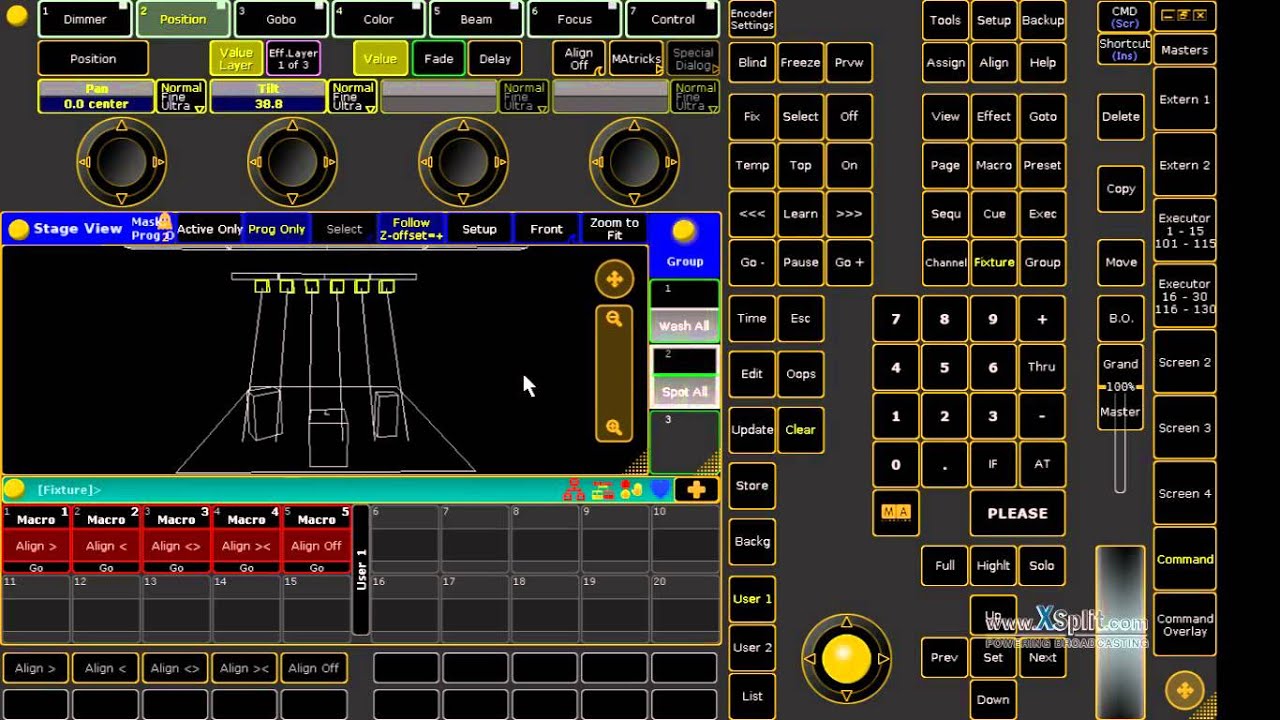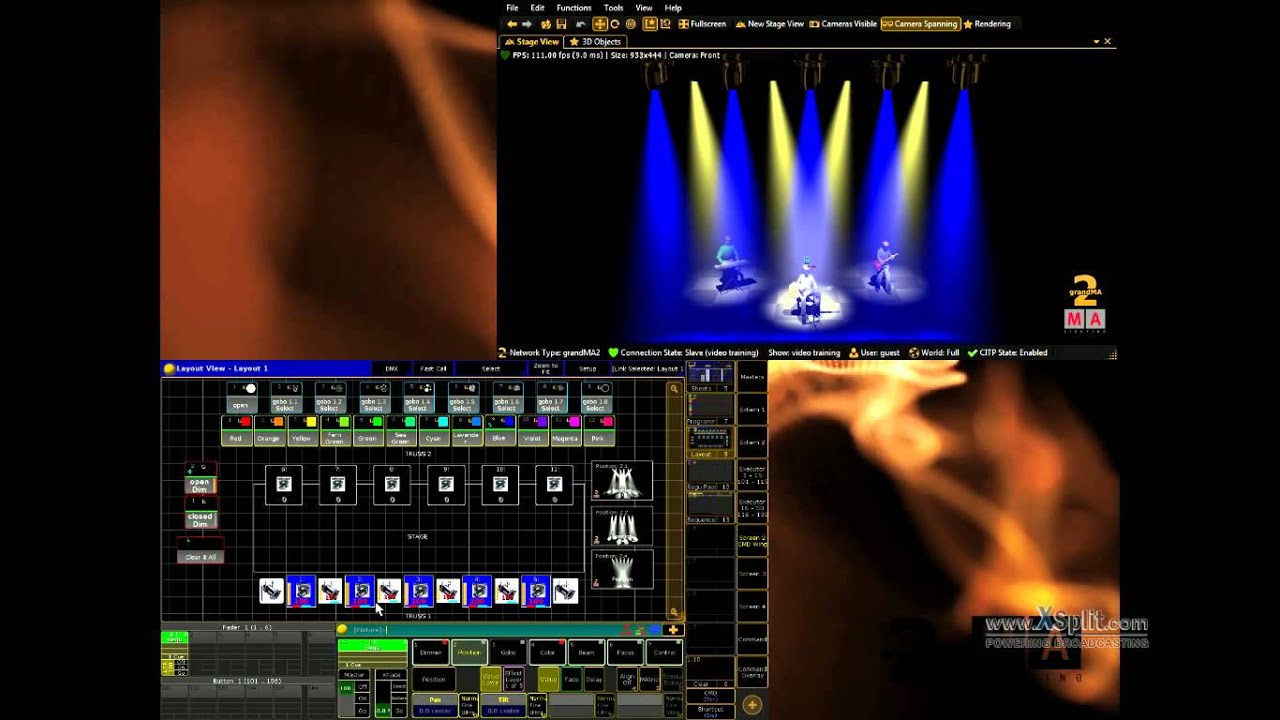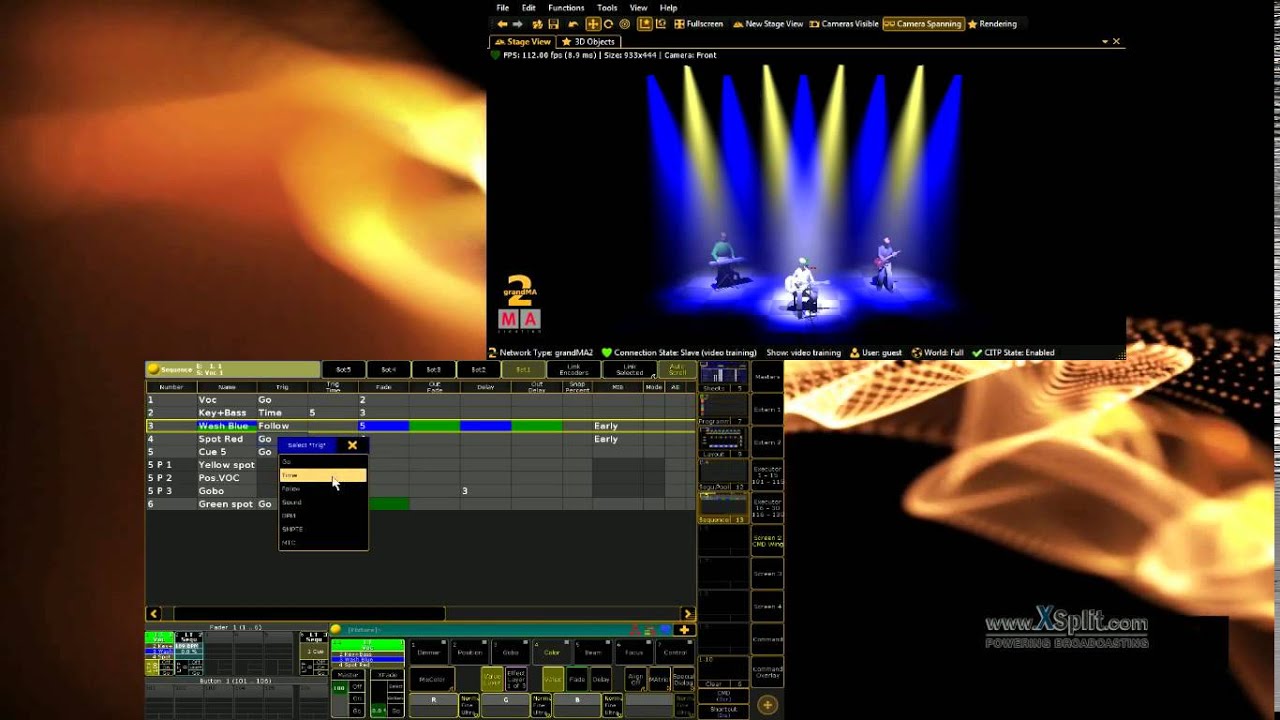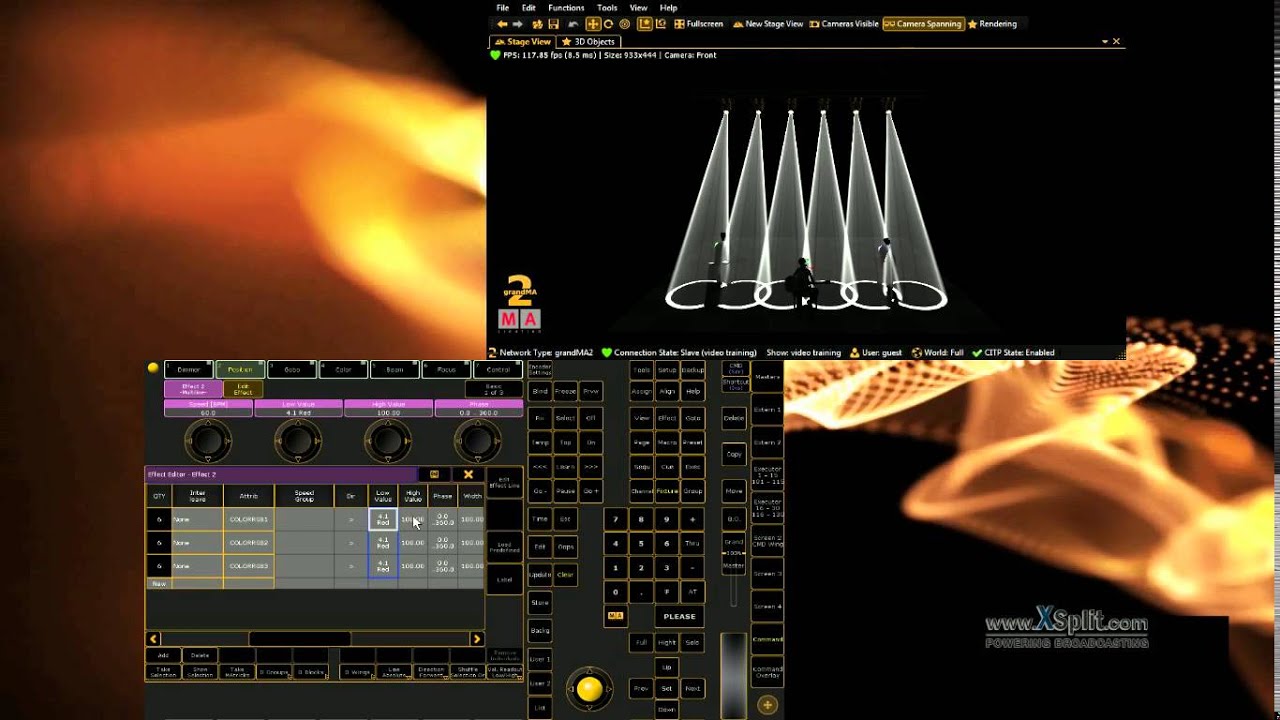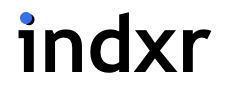Перед началом хочу уточнить, под рукой нет ни кансоли ни софта. В живую сам им не игрался. Перевожу мануал как получается ? Насколько хватает моих познаний в английском языке. Если вы заметили неточность в переводе или ошибки. Дайте мне знать.
Содержание
00 Здравствуйте и добро пожаловать в Краткое руководство.
01 Давайте создадим новое пустое шоу
02 Патчим - диммерные каналы
03 Используем и сохраняем окна;
04 Управление диммерами или каналами
05 Работа с группами
06 Сохраняем первый Cue
07 Создаём больше Cues
08 Редактировать Sequence (последовательность)
09 Добавляем движущиеся приборы
10 Создание окна Fixture Sheet
11 Панель управления пресетами
12 Окно пресетов Preset
13 Создание пресетов Presets
Оригинальный текст
Спойлер
Welcome
01 Create a New Show
02 Patch Dimmers
03 Use Screens and Windows
04 Control Dimmers or Channels
05 Working with Groups
06 Store the First Cue
07 Create More Cues
08 Edit a Sequence
09 Add Moving Lights
10 Fixture Sheet
11 Control Fixtures
12 Preset Pool
13 Making Presets
Здравствуйте и добро пожаловать в Краткое руководство.
Абсолютно бесполезная глава можно не читать, зря время потратил на перевод.
В следующих главах мы рассмотрим некоторые из наиболее часто используемых функций в grandMA2.
Мы не собираемся тратить время на то, как подключить или настроить консоль grandMA2 onPC в этом руководстве.
Предисловие
Это руководство написано в основном с использованием grandMA2 onPC. Смысл в том, что большинство пользователей, проходящих через это, работают на платформе onPC. Если есть какая-либо разница в том, как управлять onPC или консолью, это будет объяснено.
Мышь / трекбол рекомендуется. Часто в руководстве будет встречаться что-то вроде «Щелкните правой кнопкой мыши по номеру прибора» - это то же самое, что сначала нажать клавишу Edit , а затем нажать номер прибора на консоли. Вы можете использовать трекбол или внешнюю мышь на консоли, все зависит от вас.
Если вы используете onPC, то вы будете много работать на «виртуальных» экранах “virtual” screens. Если упоминается «экран 1» (screen 1), то это тот, который находится в разделе « Команды » Command - кнопки справа.
Если onPC работает в режиме «MultiScreen» (опции onPC), то это ваше главное окно, и вы не увидите кнопку «Command» с правой стороны. Вы можете получить доступ к исполнителям, нажав на кнопки Executor 1 - 15 101 - 115 в меню справа. Доступ к другим экранам можно получить, нажав соответствующие кнопки в правом меню.
Иногда нам нужно использовать главные исполнители. На консоли это два 100-миллиметровых фейдера и три большие кнопки по умолчанию под фейдерами. На ПК вы можете найти те же фейдера и кнопки, нажав кнопку Masters - также в меню справа.
Разметка в кратком руководстве
Т.к. это написано для onPC, будет много (виртуальных) нажатий кнопок. Если вам нужно нажимать клавиши в тексте будут обозначены так: Store Cue 1 Please .
Если мы просто говорим о ключе, то он будет записан в одинарных кавычках, например: ключ ‘Store’.
Если это область на экранах, которую вам нужно будет щелкнуть или нажать, значит, она написана следующим образом: Internal . Это могут быть вкладки в меню или кнопка на экране.
Если мы говорим о термине, то это будет выглядеть так: Store - это функция для сохранения чего-либо.
Если вам нужно использовать клавиатуру и написать что-то в командной строке, это будет выглядеть так:
[Channel]> Store cue 1
Все вводимые данные должны выполняться с помощью клавиши Enter на клавиатуре. Это не отображается.
Это так же, как ключ Please невидимая команда - это ключ, который выполняет набранную команду.
Ключевое слово по умолчанию отображается в командной строке. Это слово в квадратных скобках. Вам не нужно писать его, оно уже там - оно может отличаться от показанного.
Обратная связь с системой отображается так:
[time] : Executing : Store cue 1
Обратите внимание, что Please и Enter не отображаются.
Если вам нужно написать что-то на клавиатуре, не для командной строки, то ввод с клавиатуры будет выглядеть так: store cue 1 .
Оригинальный текст grandMA2_Quick_Start_Guide-qsg_welcome-en-v3.8.pdf (72.0 КБ)
Давайте создадим новое пустое шоу
Нажимаем клавишу Backup , на клавиатуре CTR+ ALT+ B для работы быстрого ввода жмем клавишу INSERT, чтоб начать ввод в командную строку отключаем быстрый ввод клавишей INSERT пригодиться дальше.
В появившемся окне нам нужна вкладка Internal .
Теперь нажмите кнопку New Show .
Откроется всплывающее окно Новое шоу (New Show). Здесь вы можете написать название нового шоу и выбрать очистку различных областей текущего шоу.
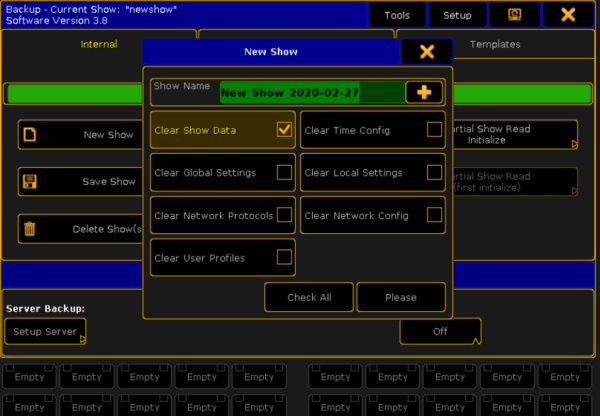
В поле для имени напишите это: Quick Start Guide 1
Убедитесь, что вы отметили все поля во всплывающем окне.
Это гарантирует, что новое шоу будет пустым и со всеми параметрами по умолчанию. Быстрый способ выделить нажать кнопку Check All
Всплывающее окно должно выглядеть примерно так:
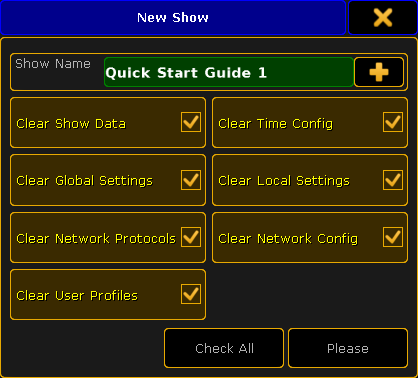
Затем нажимаем кнопку Please . Если шоу уже существует с использованием введенного вами имени, появится предупреждение с вопросом, что делать. Вы можете вернуться и написать другое имя или перезаписать существующее шоу.
Закройте меню резервного копирования, нажав желтый крестик в правом верхнем углу.
Поздравляю Вы создали новое пустое шоу. Дальше будет легче ?
Также можете посмотреть видео в нем более подробно говориться о том как создать новое шоу
Оригинальный текст grandMA2_Quick_Start_Guide-01_create_new_show-en-v3.8.pdf (79.6 КБ)
Патчим - диммерные каналы
Добавим 40 диммерных каналов.
Нажмите клавишу Setup . на клавиатуре F12 для работы быстрого ввода жмем клавишу INSERT, чтоб начать ввод в командную строку отключаем быстрый ввод клавишей INSERT пригодиться дальше.
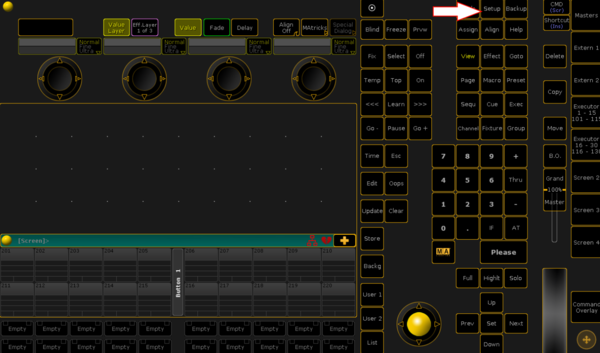
Нажмите кнопку Patch Fixture Schedule .
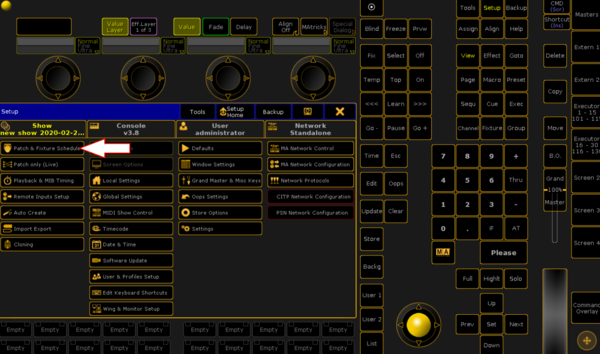
Теперь вы увидите всплывающее окно, которое называется ‘Layer Name’.
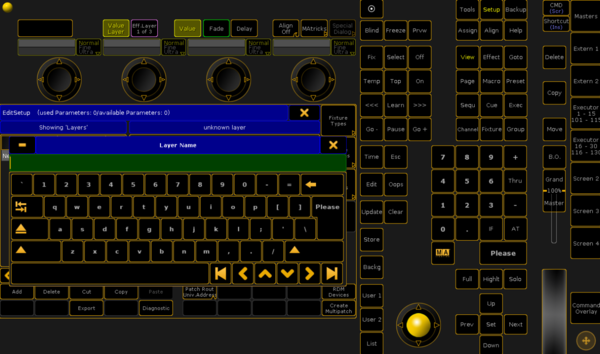
Пишем: Dimmers, затем Please / enter.
Следующее, что вы видите, это ‘Fixture Wizard’
Левая часть мастера должна выглядеть так:
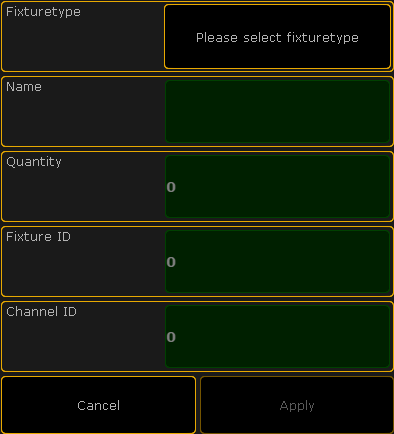
Нам нужно поместить информацию во все зеленые зоны, чтобы добавить диммеры.
На правой стороне теперь показаны типы приборов, которые в настоящее время используются в нашем шоу.
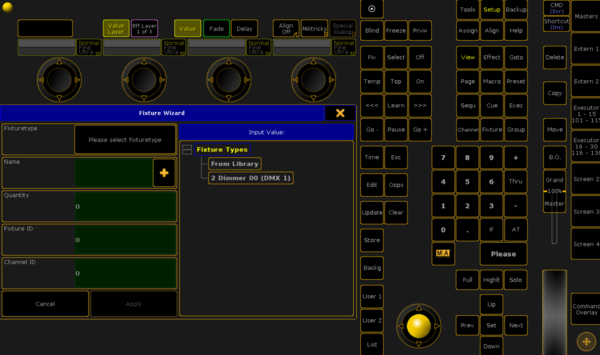
Один из них называется '2 Dimmer 00 (DMX 1)". Это обычный диммер, который использует один канал DMX для управления.
Выбор типа прибора изменяет левую сторону экрана.
Тип прибора на тот, который вы выбрали.
Он также автоматически вставляет в поле Name название прибора “Dim 1”.
Благодаря пробелу между текстом и номером, следующие приборы будут перечислены таким образом, второй прибор будет называться “Dim 2”, третий - “Dim 3” и так далее.
Добавление нескольких приборов за один раз
В поле Quantity вводим количество приборов, которое мы хотим добавить.
Напишите: 40, затем Please / enter.
Идентификатор канала (Fixture and channel ID)
Все приборы нуждаются в уникальном идентификационном номере, который позволяет вам выбрать прибор и присвоить ему значение.
Все приборы могут иметь два идентификационных номера; Fixture ID (Идентификатор прибора) и “Channel ID” (Идентификатор канала).
Нам нужно, чтобы диммеры имели только идентификатор канала, поэтому оставьте «0» в поле “Fixture ID”.
Убедитесь, что в поле в “Channel ID” написано ‘1’.
Остальным димерам они назначаться автоматически.
DMX патч (DMX patch)
Теперь нам нужно сообщить grandMA2 адрес DMX для первого диммера.
Мы хотим, чтобы димеры начинались с адреса DMX 1 в первом DMX universe.
Введите 1.001, а затем Please / Enter
Завершить и сохранить
Теперь левая сторона должна выглядеть так:
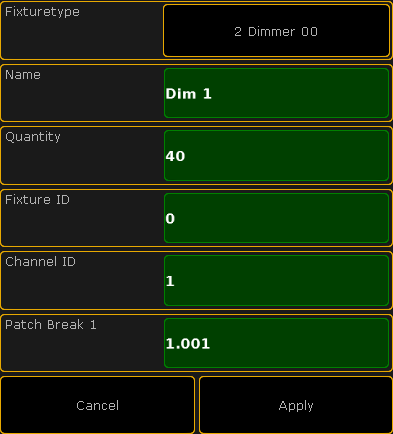
Нажмите кнопку Apply . Вы добавили 40 диммеров.
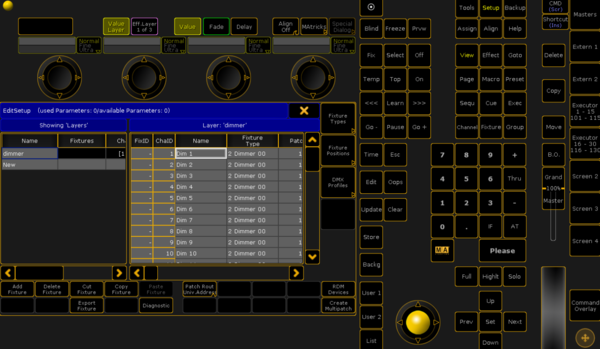
Закройте два экрана настройки, используя желтый крестик .
Вас попросят подтвердить внесенные вами изменения. Соглашаемся.
Также можете посмотреть видео, в нем более подробно описан процесс добавления приборов.
Оригинальный текст grandMA2_Quick_Start_Guide-02_patch_dimmers-en-v3.8.pdf (98.6 КБ)
Используем и сохраняем окна
Окно обратной связи командной строки / Command Line Feedback window
Часто бывает нужно увидеть, как консоль реагирует на ввод команд. Это делается в окне обратной связи командной строки.
Быстрый доступ кликаем по шарику рядом с командной строкой
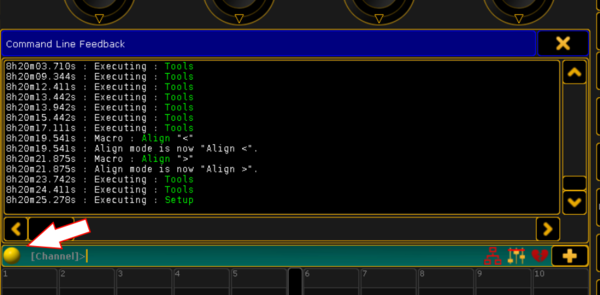
Добавляем окно с выводом данных на Втором экране / screen 2.
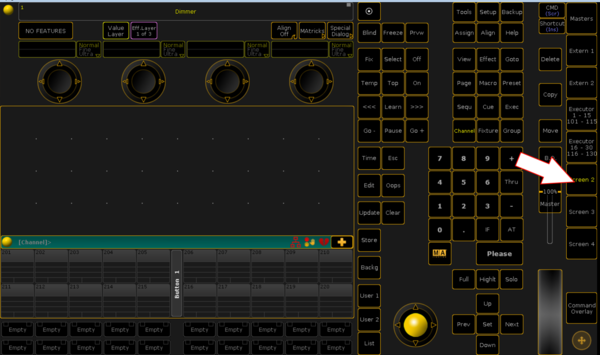
Для создания окна кликаем в любом месте рабочей области
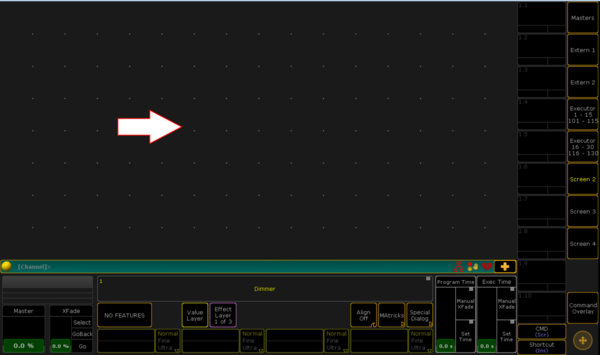
Далее в открывшемся окне " Create Basic Window", нажимаем на вкладку System . Ищем и жмем на Command Line .
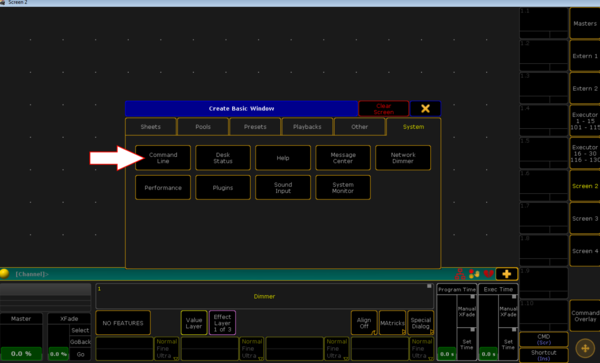
Изменить размер окна можно потянув за уголок
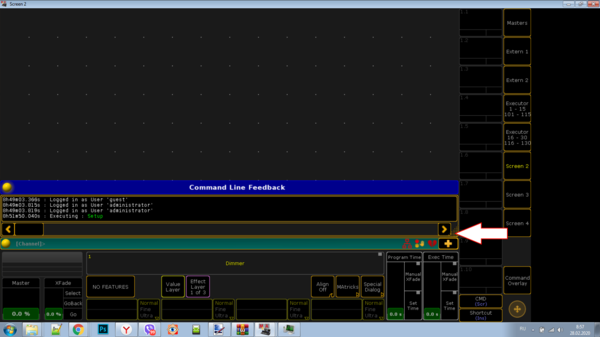
Лист Каналов / Channel Sheet
Для просмотра каналов вам понадобится окно Channel Sheet.
Кликаем в рабочей области. В появившемся окне " Create Basic Window" выбираем вкладку Sheets и затем кнопку Channel .
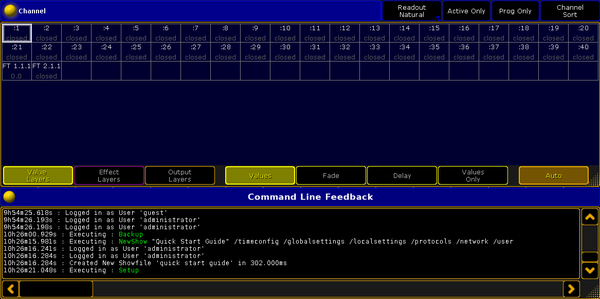
Здесь вы можете увидеть ваши каналы и их значения.
На листе есть несколько дополнительных специальных каналов. Они называются «FT 1.1.1» и «FT 2.1.1». Они созданы программным обеспечением, и вы не должны беспокоиться о них. Подробности о них выходят за рамки этого руководства.
Сохранение окон / Storing Views
В правой части экрана у вас есть несколько позиций, в которых вы можете сохранить расположение окон, сохраненное расположение называется “View”, а кнопки на правой стороне экрана “View Buttons”.
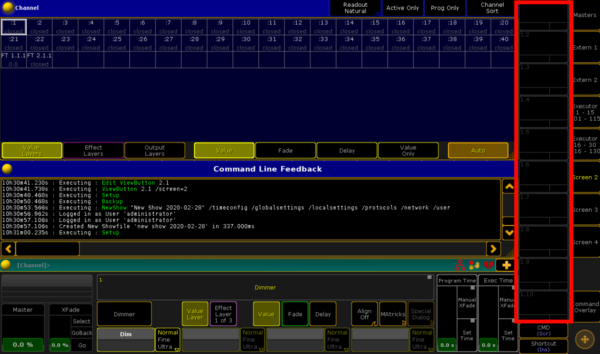
Вы можете сохранить свой вид на любую из кнопок.
Нажмите клавишу Store а затем клавишу V1 .
На ПК жмем кнопку S и кликаем по нужному окну “View”. Дальше ENTER
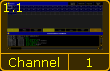
Чтоб переименовать “View” нажимаем комбинацию клавиш ALT+A два раза
в командной строке видим Label, если нет продолжаем нажимать ALT+A
Дальше кликаем на “View” который хотим переименовать. Для работы быстрого ввода жмем клавишу INSERT, чтоб начать ввод в командную строку отключаем быстрый ввод клавишей INSERT пригодиться дальше. Либо тыкаем мышкой Кнопку Command overlay далее Assign.
Также можете посмотреть видео, в нем более подробно описан процесс создания и управления окнами.
Оригинальный текст grandMA2_Quick_Start_Guide-03_use_screens_and_windows-en-v3.8.pdf (141.4 КБ)
Управление диммерами или каналами
ВАЖНО: В любой непонятной ситуации жми три раза кнопку Clear и начинай сначала. _
Есть много способов включить каналы на grandMA2.
В командной строке должно быть написано - [Channel]> если нет жмем кнопку Channel и Pleace / Enter
Если у вас пульт жмем на кнопки - 1 AT 100 Please
Если мышка ищем эти кнопки на экране и жмем - 1 AT 100 Please
Если клавиатура, лучше приучаться к ней, жмем INSERT если быстрый ввод не активирован -> 1 A 100 ENTER
На выходе получаем Первый канал открыт на 100%
Надо откорректировать значение? AT и допустим 20, на клавиатуре A 20 ENTER
Получаем открытый канал на 20%. Указывать канал 1 не нужно так как он уже активен.
Есть еще кнопка Full открывает канал на 100%, на клавиатуре CTR+F
Дважды нажав . сбрасываете значение на ноль. Так же можно изменять значения нажимая + и -
В видео Денис более подробно расскажет о других вариантах. Смотрите под спойлером.
Если надо выбрать несколько каналов на пульте жмем - 1 Thru 10 Please
Получаем контроль над 10 каналами, дальше можно вбивать значение через команду At либо задать значение нажав на кнопку Dim
Если надо выбрать 1 и 10 канал - 1 + 10 Please
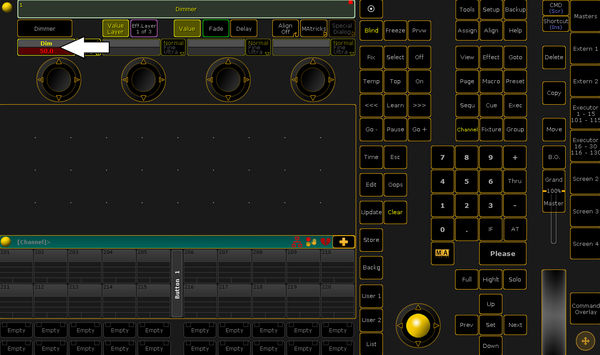
Или можно покрутить колёсико
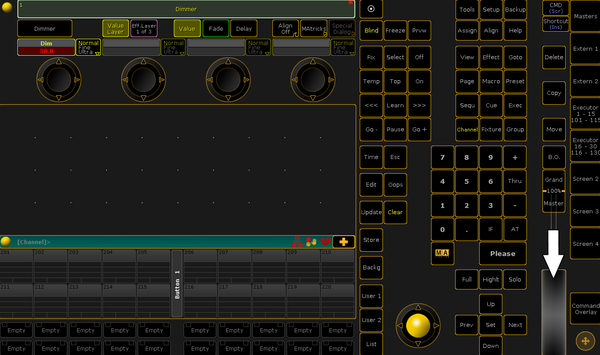
Первое нажатие _ Clear _сбрасывает выбранный канал. Если нажать сохранить то данные сохраняться но об этом попозже.
Второе нажатие _ Clear _ сбрасывает значение
Третье сбрасывает остатки.
Смотрите видео
Оригинальный текст grandMA2_Quick_Start_Guide-04_control_dimmers_or_channels-en-v3.8.pdf (66.7 КБ)
Работа с группами.
Создадим окно групп, кликаем на пустом поле далее Pools -> Groups
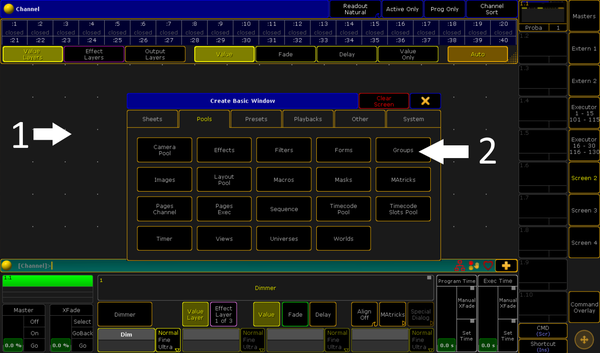
Приводим к такому виду.
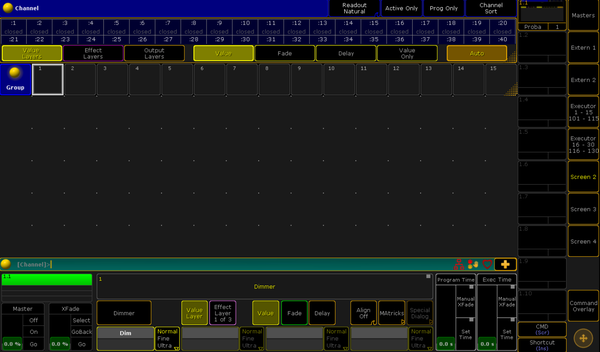
Объединяем каналы в группы
первая группа 1 - 4, 5 - 8, 9 - 12,
Жмем кнопки, кликаем по виртуальным, или пишем на клавиатуре
1 Thru 4 Please Store и нажимаем на кнопку группы. Получим вот такое
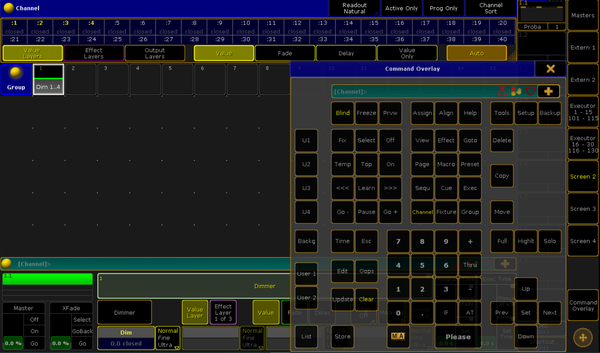
Дальше добавим еще две группы.
Для начала сбросим выбор. Жмите Clear
Дальше 5 Thru 8 Please Store и нажимаем на кнопку группы дальше Clear
9 Thru 12 Please Store и нажимаем на кнопку группы
а дальше сделаем две группы четные и не четные.
1 + 3 + 5 + 7 + 9 + 11 + Please Store
И кликаем на группу. С четными делаем по аналогии с нечетными.
Дадим названия группам в командной строке пишем - Label group 1 Хотим переименовать группу 5 пишем - Label group 5 или можно просто в командной строке написать Label и кликнуть по группе которую хотим переименовать.
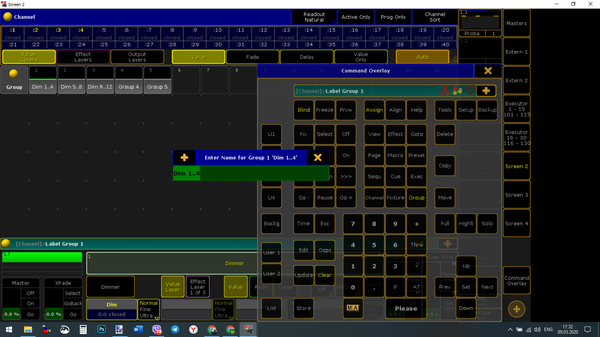
Английскими буквами во всплывшем окне пишем название для группы.
Для удаления группы каналов в командной строке вводим - Delete group 1 удалим первую группу или вводим Delete и кликаем по группе которую хотим удалить.
Для редактирования группы жмем Edit на виртуальной клавиатуре или вводим в командную строку далее кликаем на группу которую хотим отредактировать
дописываем каналы например 5 Thru 8 Please далее жмем Edit Please и соглашаемся в сплывшем окне. Добавленные каналы видно в окне Channel они окрашиваются в желтый цвет.
Оригинальный текст grandMA2_Quick_Start_Guide-05_groups-en-v3.8.pdf (81.8 КБ)
![]() Скачать проекты светового шоу для GrandMA2
Скачать проекты светового шоу для GrandMA2![]() Часть мануала для GrandMA 2 Ru
Часть мануала для GrandMA 2 Ru![]() GrandMA2 User Manual, Version 3.9 En
GrandMA2 User Manual, Version 3.9 En![]() Видео уроки на Русском языке по GrandMA 2 on PC
Видео уроки на Русском языке по GrandMA 2 on PC![]() gMA2 + wysivyg - Видео En
gMA2 + wysivyg - Видео En![]() Драйвер для подключения gMA2 к Wysiwyg[2.900][6.800]-v1.220.exe.zip (1.5 МБ)
Драйвер для подключения gMA2 к Wysiwyg[2.900][6.800]-v1.220.exe.zip (1.5 МБ)![]() GrandMA 2 - Software + Release Notes
GrandMA 2 - Software + Release Notes![]() GrandMA 2 - Offline User Manuals + QuickMAnual
GrandMA 2 - Offline User Manuals + QuickMAnual![]() GMA LogMaster - Простая централизованная регистрация данных в системе grandMA2.
GMA LogMaster - Простая централизованная регистрация данных в системе grandMA2.![]() WYG2GMA Конвертер создает настройки прибора grandMA2 на основе вашего файла WYSIWYG.
WYG2GMA Конвертер создает настройки прибора grandMA2 на основе вашего файла WYSIWYG.![]() Конвертер DEP2GMA создает настройку прибора grandMA2 на основе вашего файла Depence2/R3.
Конвертер DEP2GMA создает настройку прибора grandMA2 на основе вашего файла Depence2/R3.![]() MA2 Timecode Import Plugins - GitHub - locimation/ma2-tc-import: REAPER Markers Import plugin for MA2 Timecode Shows
MA2 Timecode Import Plugins - GitHub - locimation/ma2-tc-import: REAPER Markers Import plugin for MA2 Timecode Shows![]() GrandMA2-ExportTimecode - GitHub - LeoKuenne/GrandMA2-ExportTimecode
GrandMA2-ExportTimecode - GitHub - LeoKuenne/GrandMA2-ExportTimecode![]() TimecodeMAte v2.1 - TimecodeMAte v2.1
TimecodeMAte v2.1 - TimecodeMAte v2.1![]() ReaperControlMAte - ReaperControlMAte
ReaperControlMAte - ReaperControlMAte![]() Exec Preset MAte v1.02 - Exec Preset MAte v1.02
Exec Preset MAte v1.02 - Exec Preset MAte v1.02![]() Export Fixtures from MA 2 to Visualiser (.csv file) - Export Fixtures from MA 2 to Visualiser (.csv file)
Export Fixtures from MA 2 to Visualiser (.csv file) - Export Fixtures from MA 2 to Visualiser (.csv file)![]() TimecodeMAte LITE - TimecodeMAte LITE
TimecodeMAte LITE - TimecodeMAte LITE![]() LayoutFX_MAte - LayoutFX_MAte
LayoutFX_MAte - LayoutFX_MAte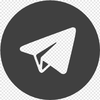 Чат для быстрого решения вопросов
Чат для быстрого решения вопросов