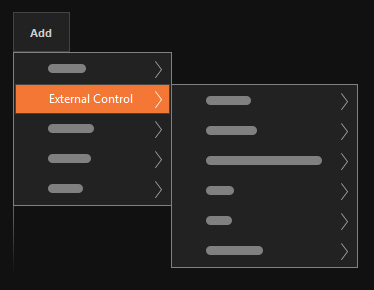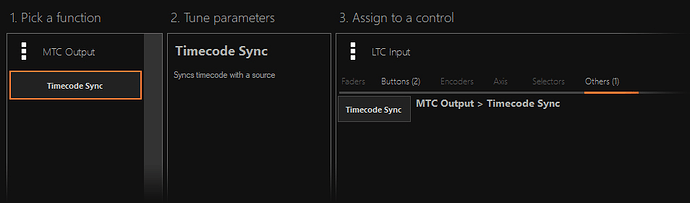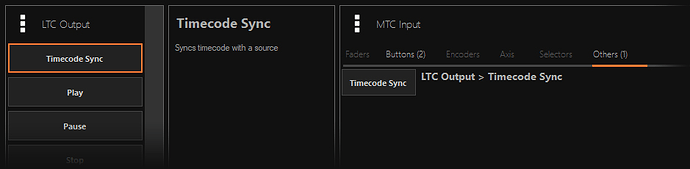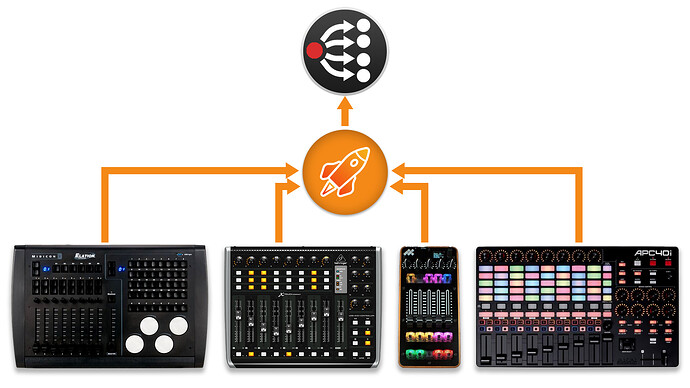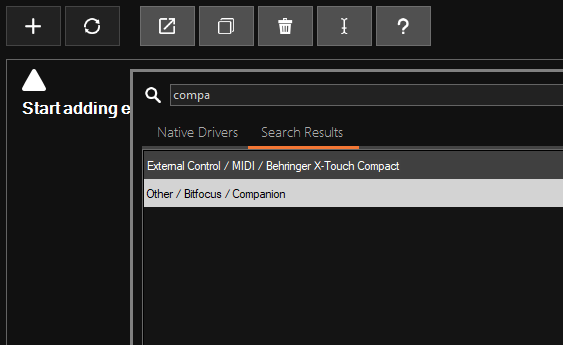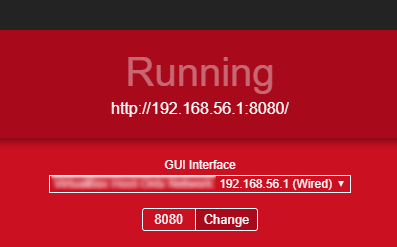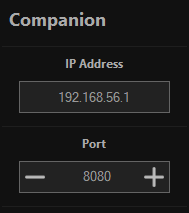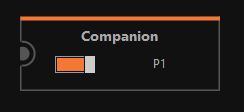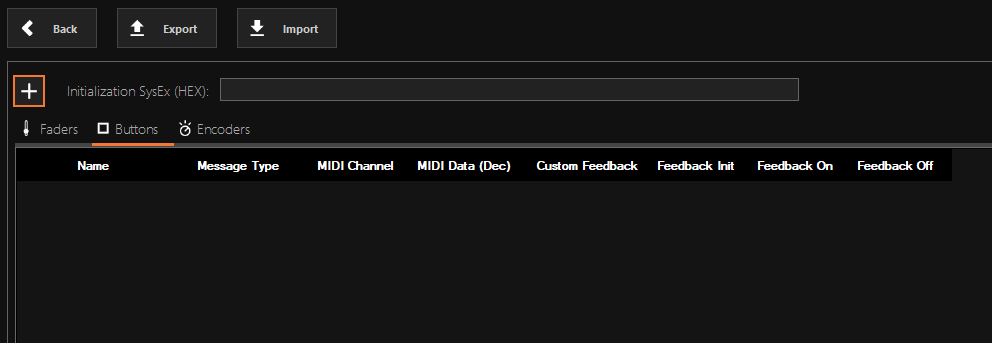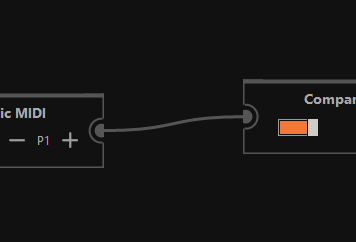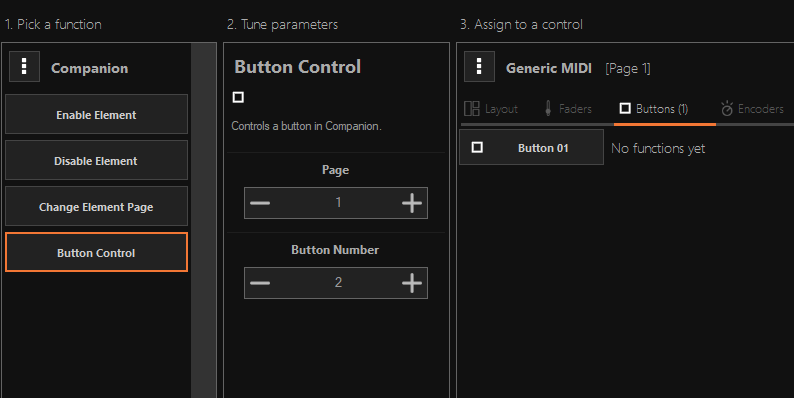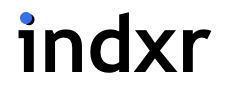ShowCockpit — это программное обеспечение, предназначенное для управления и интеграции различных устройств в режиме реального времени. Вот основные характеристики и возможности ShowCockpit, собранные из различных источников:
- Контроль и Интеграция Устройств: ShowCockpit позволяет управлять и интегрировать множество устройств в реальном времени. Это включает в себя управление аудио, видео, освещением и эффектами 1.
- Компаньон для Живого Производства: Это программное обеспечение рассматривается как компаньон для любого живого производства, предлагая комплексный набор инструментов для работы с известными протоколами, сторонними программами и устройствами. Пользователи могут разработать свой собственный “кокпит” для централизованного управления всем шоу 1.
- Плагин-Ориентированный: ShowCockpit основан на плагинах, где каждый драйвер предоставляет интерфейс для работы с конкретным устройством или протоколом 2.
- Настройка Маппинга: Программа предлагает гибкий маппинг управляющих элементов (фейдеры, кнопки, энкодеры и т.д.) к различным функциям 2.
- Постоянные Обновления: ShowCockpit является активным проектом с постоянными обновлениями, включая добавление драйверов и функций 2.
- Основан на Сообществе: Существует группа пользователей в соц сетях для обсуждения и обмена идеями, что делает его проектом, ориентированным на сообщество 2.
ShowCockpit обеспечивает платформу для централизованного управления и интеграции, делая процесс управления живым шоу более удобным и эффективным.
 Скачать ShowCockpit v4.10.1 / можно тут
Скачать ShowCockpit v4.10.1 / можно тут
Что нового в ShowCockpit v4.10.1
NEW DRIVERS
- APC Mini Mk2
- Button A/B (Utility driver)
- Application Control (Pro only)
PRE-RELEASE DRIVERS
- X32, X18, M18, M32 (PRE-RELEASE)
- Behringer X-Touch (PRE-RELEASE)
- Behringer X-Touch Extender (PRE-RELEASE)
- Behringer X-Touch Mini (PRE-RELEASE)
- PosiStage Net (PRE-RELEASE)
IMPROVEMENTS
- Save/Load: Save As remembers last directory you saved to
- UI: Changed “Save” label to “Save As…”
- Added “-no-exit-confirmation” command line argument
- UI: Network Info screen minor changes
FIXES
- APC Key 25: fixed UI typo
- UI: Fixed window state restore when changing to Project vie
 Список поддерживаемый устройств
Список поддерживаемый устройств
Инструкции, машинный перевод без правок 
Integration
Контроль Companion с помощью MIDI-устройства
Timecode
Protocol Conversion
Lighting
Networking
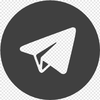 Чат для быстрого решения вопросов
Чат для быстрого решения вопросов
Работаете с ПО ShowCockpit ? Раньше работали и знаете о нем все? Есть минутка, чтоб помочь другим разобраться? Нажмите на колокольчик, чтоб получать уведомления о новых сообщениях. Есть желание стать модератором? Пишите @Mr_Light