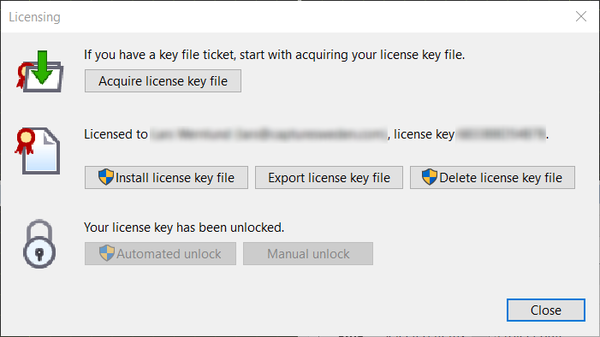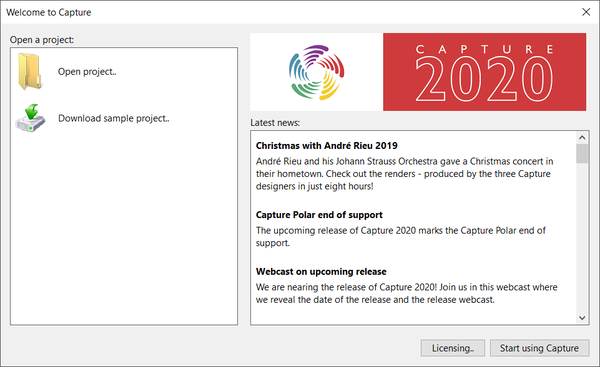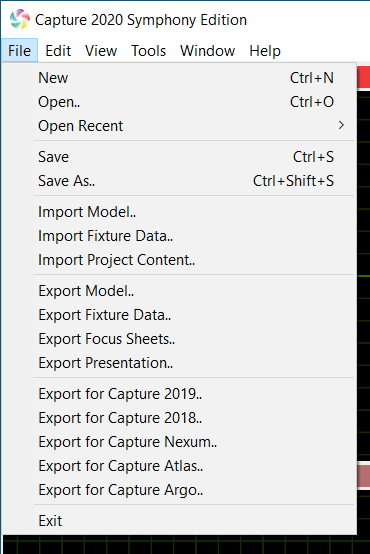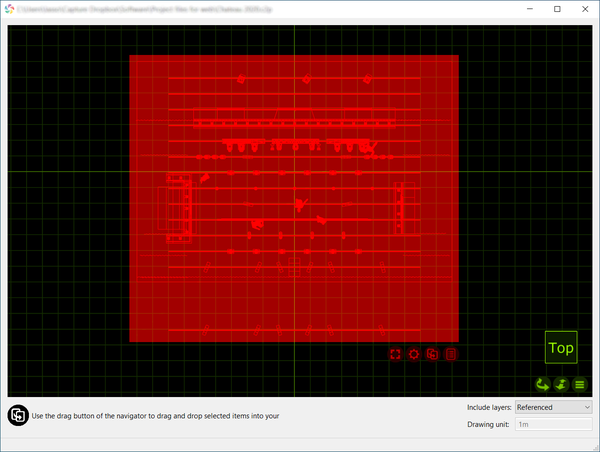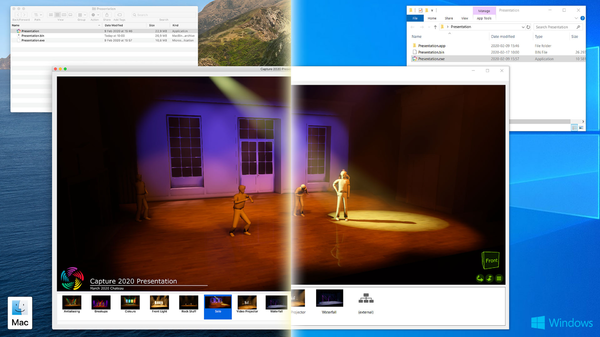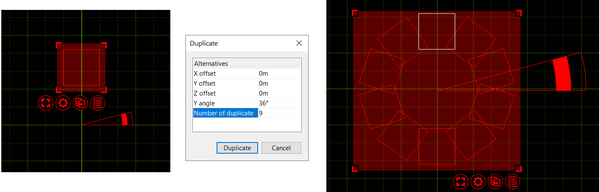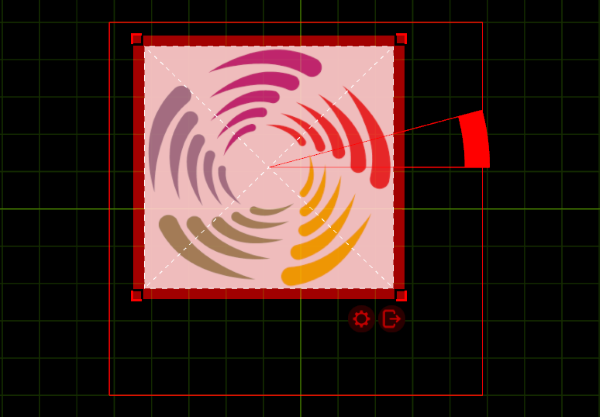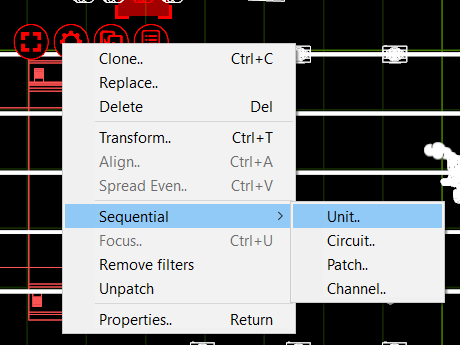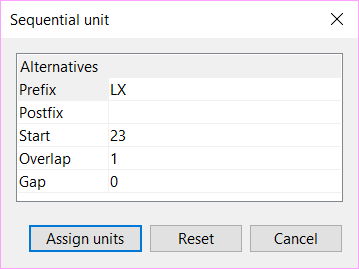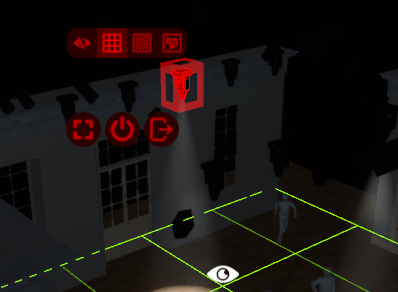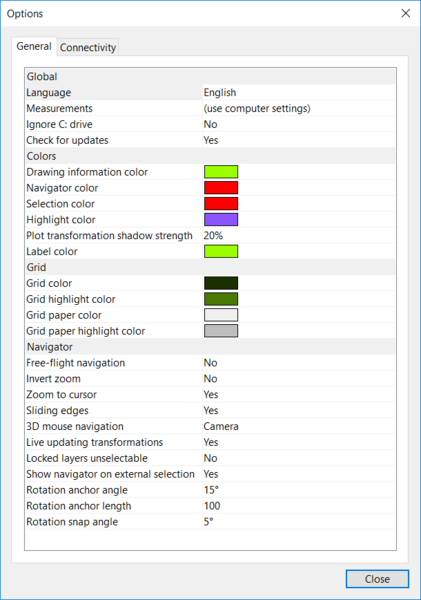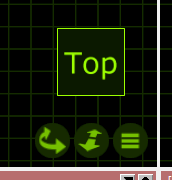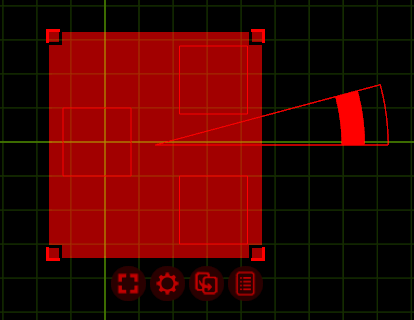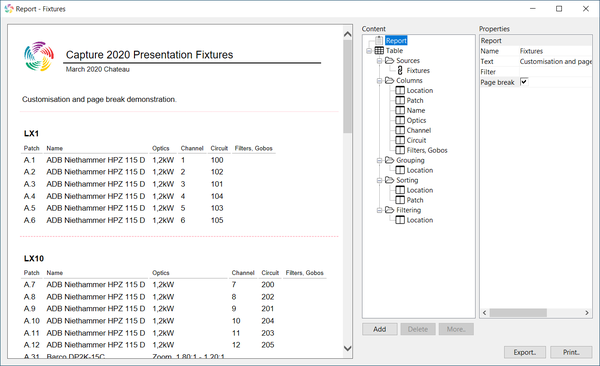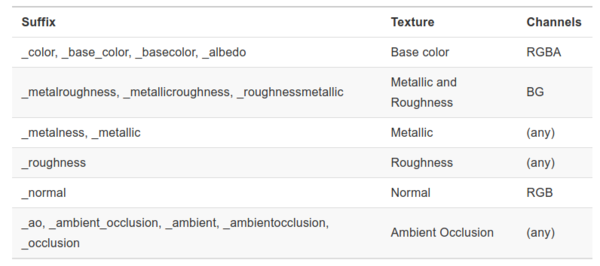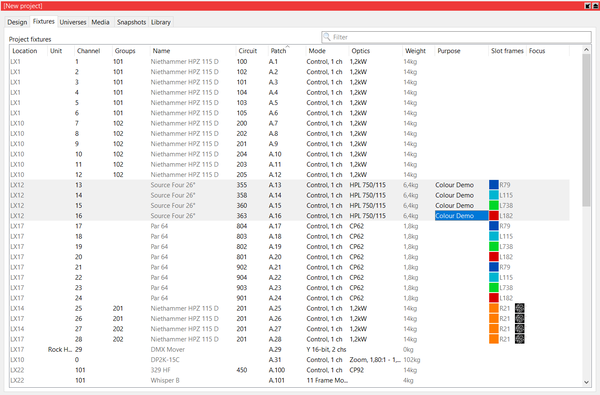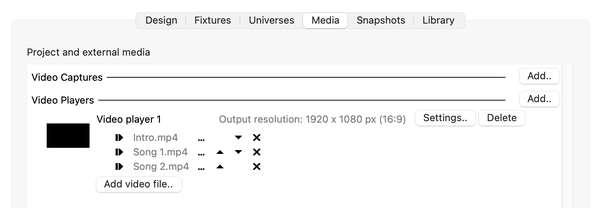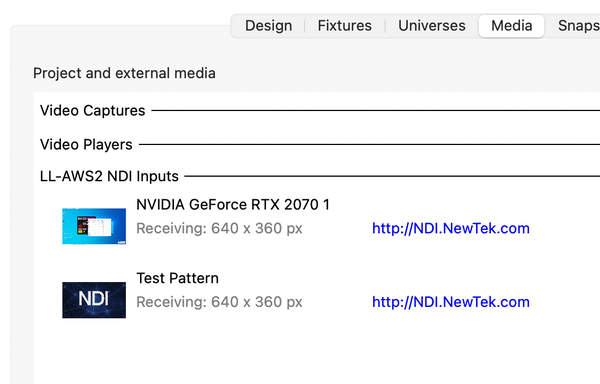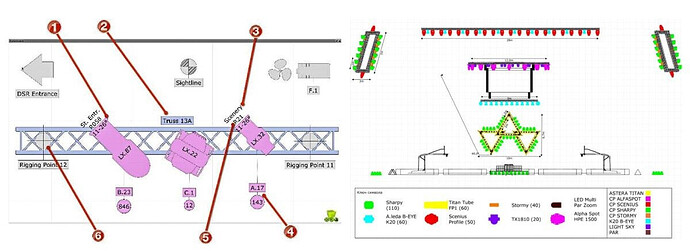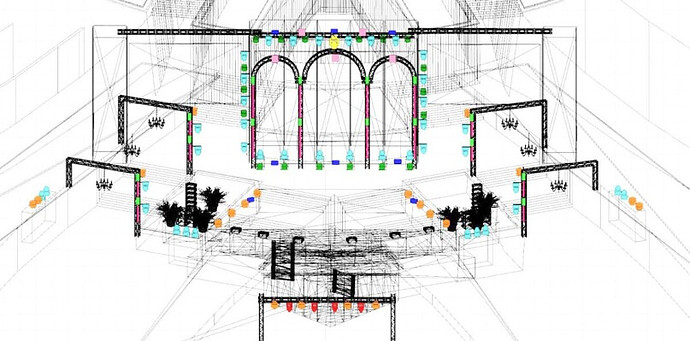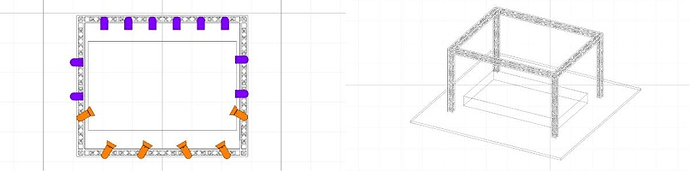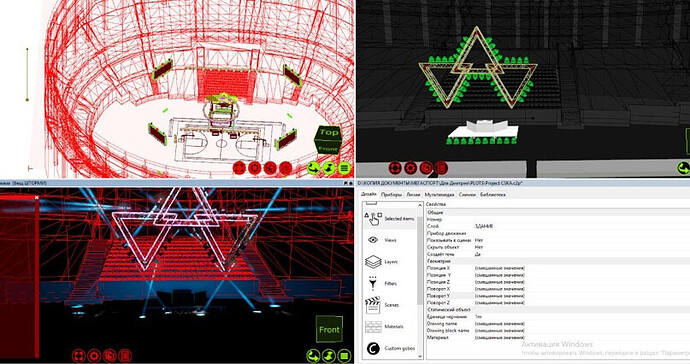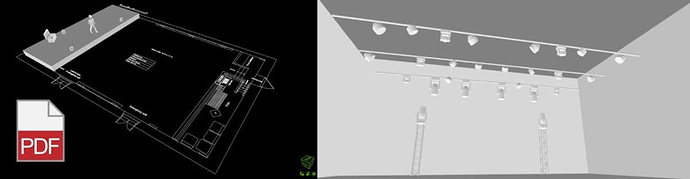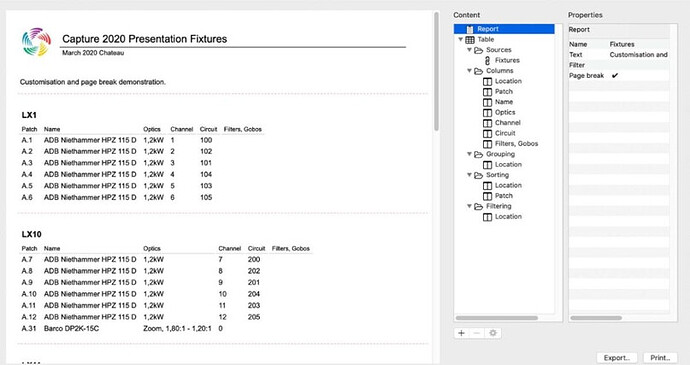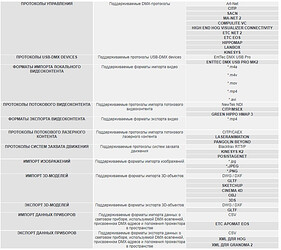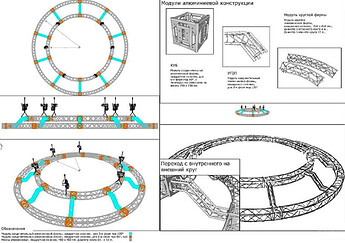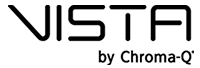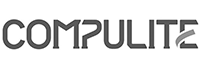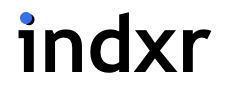Спойлер
1 Введение
Это справочное руководство содержит подробную информацию о функциях Capture.
Если вы ищете учебные материалы, мы рекомендуем посмотреть видеоуроки.
Ответы на самые частые вопросы можно найти на нашем Форуме. Или на форуме производителя.
Если все вышеперечисленное не помогло, вы можете связаться с нами по адресу support@capture.se для получения технической поддержки. По вопросам, касающимся библиотеки, или если вам не хватает фикстур, используйте другую почту library@capture.se . Чтобы получить более быструю помощь, всегда пишите нам по электронной почте, используя адрес, на который зарегистрирована ваша лицензия.
1.1 Системные требования
Capture 2021 для Windows требует 64-разрядной установки Windows 10 с оборудованием, поддерживающим DirectX 11.1. Capture может работать в более старых версиях Windows, но они официально не поддерживаются.
Capture 2021 для macOS требует macOS 10.14 или более поздней версии и поддержки Metal. Пожалуйста, обратитесь к статье Apple HT205073 Mac computers that support Metal - Apple Support «Компьютеры Mac, поддерживающие Metal» для получения дополнительной информации о совместимости с Metal.
1.2 Установка лицензии
Лицензии Capture распространяются в виде файлов лицензионных ключей и билетов файлов лицензионных ключей. Лицензии Capture являются персональными, и один и тот же файл лицензионного ключа может быть установлен на нескольких компьютерах. После установки файла лицензионного ключа на новый компьютер его также необходимо разблокировать, прежде чем его можно будет использовать.
Файлы лицензионных ключей можно получить с помощью билетов файлов лицензионных ключей, а также установить из Capture в окне лицензирования , доступном из окна приветствия при запуске, а также из меню Инструменты :
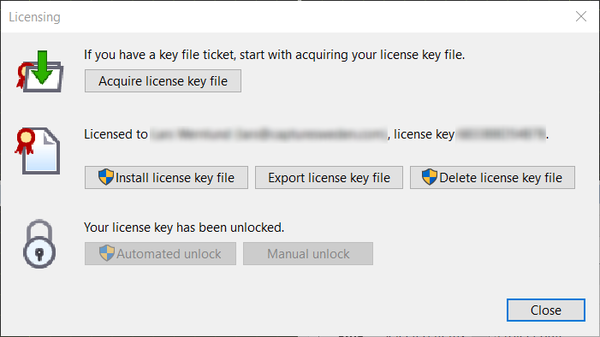
После установки файла с лицензионным ключом и отображения информации о лицензии в диалоговом окне выберите Автоматическая разблокировка или Ручная разблокировка , чтобы разблокировать его. Автоматический вариант подключается через Интернет и позволяет немедленную разблокировку, если лицензия не была разблокирована на слишком большом количестве компьютеров. Ручной вариант позволяет вам отправить нам запрос на разблокировку по электронной почте unlock@capture.se и может занять некоторое время, так как это требует ручного вмешательства со стороны нашей службы поддержки, но мы поможем вам как можно быстрее.
Файл лицензионного ключа и информация о разблокировке обычно хранятся на компьютере для каждого пользователя. Параметр командной строки / терминала доступен для сетевых администраторов, которые хотят установить и разблокировать файлы лицензионных ключей для всех пользователей компьютера. См. Раздел « Административное лицензирование» для получения дополнительной информации.
1.3 Обновления библиотеки
Обновления библиотеки доступны на нашем веб-сайте и обновляются ежедневно. Если вы запросили добавление библиотеки, и мы уведомили вас, что доступен новый пакет библиотеки, вы можете получить его именно здесь.
Пакеты библиотек устанавливаются из Capture с помощью команды « Обновить библиотеку» в меню « Инструменты» . Обратите внимание, что пакеты библиотеки несовместимы между выпусками.
2 Окно приветствия
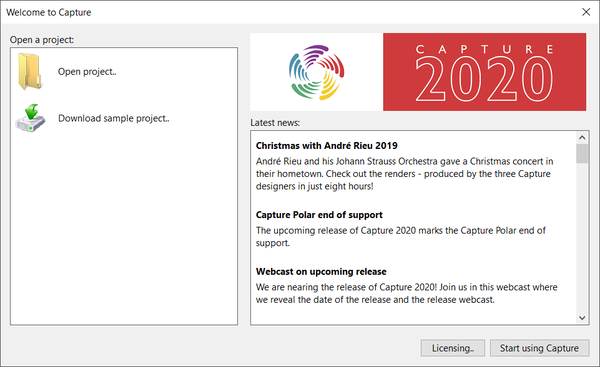
В левой части окна приветствия представлен список из пяти последних открытых файлов проекта, а также команда для открытия других файлов проекта и ссылка на нашу страницу загрузки, где можно найти образцы файлов проекта.
В правой части перечислены последние новости со страницы блога нашего веб-сайта.
Кнопка « Лицензирование» открывает окно «Лицензирование», в котором вы можете управлять установкой лицензии.
Кнопка Начать использование захвата закрывает окно приветствия и запускает пустой проект.
3 Файловое меню
Меню « Файл» содержит основные команды для открытия, сохранения и закрытия проектов, а также различные команды импорта и экспорта.
3.1 Новое
Эта команда закрывает любой открытый в данный момент проект и создает новый проект.
3.2 Открытый (недавний)
Эта команда открывает файл проекта, закрывая все открытые в данный момент проекты.
3.3 Сохранить (как)
Эта команда сохраняет текущий проект.
3.4 Импорт модели
Эта команда используется для импорта моделей из файлов других форматов, а также для импорта содержимого из других файлов проекта. Он открывает эти файлы параллельно и позволяет копировать элементы в проект, с которым вы работаете, с помощью кнопки со стрелкой навигатора.
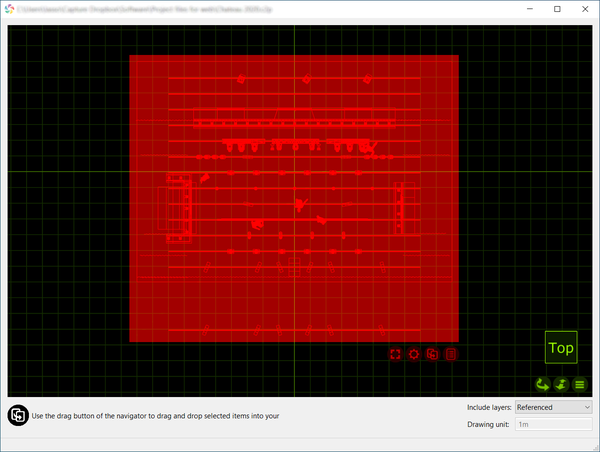
При открытии старых файлов проекта может появиться окно с сообщением о том, что некоторые фикстуры были обновлены после проекта, из которого вы пытаетесь импортировать. Хорошая практика - нажать «Обновить», чтобы новый проект получил ту же версию фикстур, что и в текущей библиотеке.
Когда вы перетаскиваете объект в свой проект, у вас есть возможность разместить их там, где вы наводите указатель мыши, или в их исходное положение. Когда вы закончите, просто закройте файл, из которого вы импортировали.
При импорте моделей из файлов других форматов пытается сохранить имя блока чертежа и информацию об имени чертежа. Эта информация может быть позже полезна при замене импортированных объектов приборами библиотеки вручную или с помощью функции импорта данных.
3.4.1 3D Studio (.3ds)
Этот формат файла был исходным форматом для ранних версий 3D Studio, очень популярного программного обеспечения для 3D-моделирования, позже приобретенного Autodesk. Он богат настройками материалов и информацией, необходимой для создания очень реалистичных моделей. Capture успешно обрабатывает большую часть информации в файле 3DS, однако некоторые из более сложных свойств материалов не поддерживаются. Текстуры 3DS не встраиваются в файл 3DS, а свободно упаковываются, обычно в папке вместе с самим файлом 3DS. Обязательно учитывайте это при отправке и получении файлов 3DS! В Интернете доступно большое количество файлов 3DS. Однако многие из них были преобразованы из других форматов с использованием инструментов автоматического преобразования сомнительного качества.
3.4.2 Чертежи Autodesk (.dxf, .dwg)
Формат DXF - это относительно простой текстовый формат, используемый для передачи небольших моделей и простых чертежей. Более сложный формат DWG может содержать более сложную информацию, такую как твердые тела и материалы.
Оба формата - DXF и DWG - отличаются тем, что они не навязывают иерархию объектов модели - чертеж может состоять только из слабо разбросанных многоугольников и линий. Поскольку это проблема для Capture, все содержимое чертежа, не принадлежащее «блоку», будет сгруппировано по слоям, материалам и твердым телам в отдельные объекты в Capture. Для импорта текстур файл изображения текстуры должен находиться либо по тому же пути, что и на компьютере, на котором был сохранен DXF или DWG, либо в той же папке, что и импортируемый файл DXF или DWG.
Имена определений блоков используются в качестве имени блока чертежа, однако имя определений блока, которые ссылаются только на другие блоки, также используется в качестве имени чертежа.
3.4.3 glTF (.gltf, .glb)
Формат GL Передача представляет собой безвозмездное и открытый формат , который поддерживает физические материалы на основе.
Иерархии узлов импортируются путем создания групп.
3.4.4 Maxon Cinema 4D (.c4d)
Это собственный формат пакета Maxon Cinema 4D 3D.
Для того, чтобы Capture мог импортировать данные модели из файлов C4D, они должны быть либо сохранены в настройках Cinema 4D с установкой «Файлы / Сохранить многоугольники для меланжа», либо с помощью функции «Сохранить проект для меланжа».
Все объекты в графе сцены импортируются, но дерево как таковое никоим образом не сохраняется. Поддерживаются только плоские и UVW-текстуры.
Имена объектов используются как имя чертежа, а имя объекта, на который ссылается объект-экземпляр, используется как имя блока чертежа .
3.4.4.1 Поддержка плагина Cinema 4D Hantmade Stage
При импорте файлов Cinema 4D Capture распознает приборы Hantmade Stage и импортирует их как отдельные объекты. Если идентификатор прибора Capture был установлен в параметрах экспорта Capture прибора, прибор автоматически заменяется прибором из библиотеки Capture.
3.4.5 My Virtual Rig (.mvr)
Формат MVR, созданный группой GDTF , представляет собой формат файла обмена, содержащий трехмерную геометрию, текстуры и информацию о заплатах.
Capture поддерживает MVR версии 1.4 и импортирует все данные. При импорте пользователю предлагается определить типы приборов из библиотеки Capture, которые соответствуют типам приборов, указанным в файле MVR.
3.4.6 Формат переносимого документа (.pdf)
Векторное содержимое файлов PDF можно импортировать как 2D-модель. Растровое содержимое, например изображения, не импортируется. Импортируется только содержимое первой страницы PDF-файла. Импортированная модель масштабируется в соответствии с размером страницы.
3.4.7 Sketchup (.skp)
Это собственный формат программных пакетов Trimble Sketchup make и Sketchup Pro.
В то время как Sketchup поддерживает двусторонние материалы, Capture не поддерживает и будет отдавать предпочтение переднему материалу, а не заднему. Захват также сохранит преобразования блоков и групп (полезно для операций замены приспособлений) до тех пор, пока никакие линии или поверхности в группе не подвергались зеркальному отображению.
Имена групп и компонентов используются в качестве имени чертежа, а имена определений компонентов используются в качестве имени блока чертежа.
3.4.8 WaveFront (.obj)
Формат файла OBJ был разработан компанией Wavefront Technologies для своего пакета анимации Advanced Visualizer в 1980-х годах. Это простой текстовый, но очень грамотный формат файла.
Как и в формате 3DS, в файлы OBJ не встроены текстуры материалов. Вместо этого они свободно упаковываются вместе с файлом OBJ, обычно в отдельной папке.
Имена групп используются в качестве имени чертежа .
3.4.9 VectorWorks
Хотя Capture не поддерживает файлы моделей VectorWorks (.vwx), можно импортировать проект из VectorWorks, включая информацию о модели и приспособлении. Этот рабочий процесс требует, чтобы у вас был доступ к VectorWorks.
Сначала экспортируйте файл DWG из VectorWorks, который будет содержать сценическую модель, а также модель приспособлений. Затем также экспортируйте файл «Данные инструмента», используя настройку «Все», который будет содержать всю информацию о приборах в файле DWG, такую как их типы приборов и патч.
В Capture сначала используйте команду «Импорт модели», чтобы импортировать файл DWG. На этом этапе вы увидите трехмерные модели приборов VectorWork и сможете их выбирать, но не можете управлять ими, поскольку Capture еще не понимает, что они являются приборами.
Наконец, используйте команду «Импорт данных», чтобы импортировать ранее экспортированный файл «Данные прибора». После того, как вы определили типы приборов в файле, вы увидите, как ранее неодушевленные модели приборов заменяются обычными приборами Capture, полностью функциональными и с соответствующей информацией, такой как патч и примечания, переданные из VectorWorks.
3.5 Импорт данных прибора
Эта команда позволяет вам импортировать текстовые файлы CSV (и TSV), содержащие информацию об экземплярах / патчах прибора, которые можно использовать либо для добавления новых приборов, либо для обновления существующих приборов в вашем проекте.
Файлы CSV - это текстовые файлы с информацией, структурированной в виде электронных таблиц, с использованием (обычно) запятых в качестве разделителей столбцов и разрывов строк в качестве разделителей строк. Поскольку это текстовые файлы, их можно открывать и изменять в текстовых редакторах, таких как TextEdit или Notepad, но чаще они создаются и используются приложениями для работы с электронными таблицами, такими как Numbers или Excel.
Capture пытается настроить себя автоматически на основе заголовков, которые Capture использует при использовании команды Export Fixture Data, а также на основе заголовков, созданных другими популярными программами. Однако, поскольку в конечном итоге в файле CSV могут присутствовать любые столбцы, может потребоваться вручную сопоставить некоторые столбцы из файла CSV со свойствами прибора Capture. Это делается в разделе сопоставления столбцов файла.
Для того, чтобы Capture знал, обновлять ли существующее устройство или добавить новое, также необходимо выбрать свойство, по которому будут однозначно идентифицированы устройства. Это делается с помощью раскрывающегося списка «Определить прибор».
Когда Capture находит в файле данных приборы, которых нет в вашем проекте, он может добавлять новые приборы на основе информации в файле. Как определить тип добавляемого прибора решается в столбце, выбранном для свойства Fixture в подразделе New fixtures.
При желании Capture также может заменять импортированные объекты в файле проекта новыми приборами. Это поведение включается путем выбора столбца для свойства Имя чертежа в подразделе Новые приборы. Затем Capture использует свойство имени чертежа импортированных объектов с выбранным столбцом файла данных для поиска совпадений. Можно выбрать, должно ли совпадение быть точным или частичным, с помощью свойства соответствия имени чертежа.
3.6 Импорт содержимого проекта
Эта команда позволяет импортировать слои, фильтры, отчеты, стили печати и графики из других проектов.
3.7 Экспорт модели
Эта команда экспортирует модель проекта для использования в другом программном обеспечении 3D. Для экспорта графиков используйте категорию " Design tab" на вкладке “Plot Editor” или в редакторе графиков .
3.7.1 Чертежи Autodesk (.dxf, .dwg)
Модели, экспортированные в файлы DXF или DWG, включают всю геометрию, слои и материалы (но не включая текстуры). Измерения расстояний и углов экспортируются как размеры. Блоки используются для повторяющейся геометрии, такой как фиксаторы и фермы, а также группы объектов.
Некоторые атрибуты, такие как Unit , Note , Annotation , Channel , Patch и Circuit , также экспортируются в зависимости от типа объектов.
3.7.2 glTF (.gltf, .glb)
Модели, экспортированные в файлы glTF, включают всю геометрию и материалы (включая текстуры). Граф сцены включает группы объектов.
Экспортированные файлы также содержат расширение glTF CAPTURE_model с информацией о данных прибора, включая полный патч, фильтры и гобо. Дополнительную информацию о расширении CAPTURE_model см. На странице для разработчиков на нашем веб-сайте.
3.7.3 My Virtual Rig (.mvr)
Модели, экспортируемые в MVR, включают геометрию (без материалов) и информацию о приспособлениях / патчах с геометрией заполнителя.
3.8 Экспорт данных прибора
Эта команда может использоваться для экспорта информации о приборах в различные форматы.
Экспортированные файлы CSV, TSV и Lightwright можно открывать в любом текстовом редакторе, таком как TextEdit или Notepad, а также в программах для работы с электронными таблицами, например Numbers или Excel. Экспортированные файлы формата XML также можно просматривать в текстовых редакторах, даже если они не предназначены для такого использования.
Для экспорта перейдите в меню «File», выберите «Export Fixture Data …» и укажите желаемое местоположение, тип и имя экспортируемого файла.
3.8.1 Экспорт в grandMA 2
При экспорте в grandMA 2 доступны несколько схем слоев:
Слои проекта создают один слой МА для каждого слоя проекта Capture с экспортированными приборами.
Типы приборов интеллектуального света создают слой МА для каждого типа экспортируемого прибора.
Single создает один слой MA, содержащий все экспортированные приборы.
При экспорте также отображается диалоговое окно, в котором можно указать производителя, наименование продукта и номера приспособлений для каждого экспортируемого типа приспособлений. Если оставить все как есть, типы приборов могут быть назначены в grandMA 2 после импорта, но если вы хотите избежать этого шага (и уже импортировали все необходимые типы приборов в ваше шоу grandMA 2), используйте эти поля для настройки совпадающая информация.
3.8.2 Экспорт в Hog 4
При экспорте в Hog 4 важно, чтобы экспортируемый файл содержал те же названия производителя и продукта, что и в библиотеке приспособлений Hog 4, иначе приспособление будет пропущено при импорте.
При экспорте отображается дополнительное диалоговое окно, в котором вы можете настроить производителя и названия продуктов, экспортируемых для каждого прибора. Сравните их с именами приборов, доступных в вашей библиотеке приборов, или используйте это для изменения типов приборов при экспорте, например, чтобы поменять местами приборы для каналов настольного компьютера.
3.8.3 Импорт экспортированных данных приборов в grandMA 2 onPC
Сначала скопируйте экспортированный XML-файл MA 2 в C: \ ProgramData \ MA Lighting Technologies \ grandma \ gma2_V_x.xx \ fixture_layers . Затем в командной строке введите следующие команды, предполагая, что имя экспортированного файла было exported_file.xml :
- cd EditSetup
- CD Layers
- импортировать exported_file.xml в 1
- CD /
3.9 Экспорт целевых листов
Эта команда создает набор изображений, по одному для каждого прибора (или в соответствии с настройками в представленном диалоговом окне конфигурации), что дает вам обзор через апертуру прибора. Это требует, чтобы вы выбрали папку, в которую помещаются изображения.
3.10 Экспортная презентация
Эта команда экспортирует альфа- вид вашего проекта в виде презентации.
Презентация - это файл ZIP-архива, содержащий три вещи:
Исполняемый файл программы просмотра презентаций для Windows (файл .exe)
Приложение для просмотра презентаций для macOS (папка .app)
Немодифицируемая версия вашего проекта (файл .bin)
Его можно использовать на том же компьютере или на любом другом компьютере под управлением Windows или macOS, который удовлетворяет требованиям Capture. Чтобы использовать ZIP-файл презентации, распакуйте его и запустите программу просмотра, соответствующую операционной системе - ее легко будет распознать по значку. После запуска он автоматически откроет сопутствующий файл проекта (.bin) и представит альфа- вид.
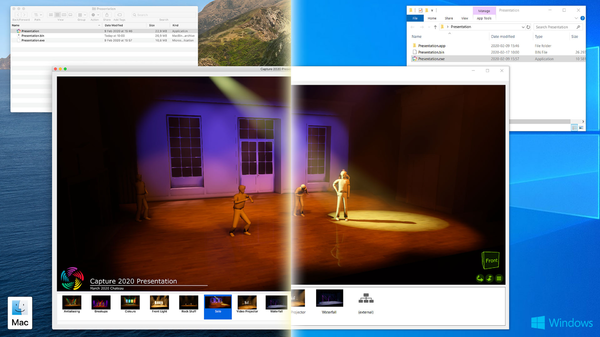
Если проект содержит снимки, они будут представлены на панели в нижней части окна презентации. Щелкните любой снимок, чтобы воспроизвести его. В конце списка снимков находится опция с именем (внешняя), которая деактивирует воспроизведение снимков и принимает вход DMX. Панель моментального снимка можно скрыть с помощью параметра в меню « Окно» .
Из меню « Окно» можно получить доступ как к настройкам рендеринга, так и к панели инструментов юниверсов .
Обратите внимание, что из-за природы приложений macOS извлечение ZIP-архива может привести к необратимому повреждению средства просмотра презентаций для macOS. Поэтому онлайн-сервисы обмена файлами с «интеллектом» ZIP-файлов могут привести к повреждению файлов презентации.
3.11 Export for
Эти команды позволяют экспортировать проект в более старые версии Capture.
4 Меню редактирования
4.1 Undo
Эта команда отменяет последнее изменение.
4.2 Redo
Эта команда повторяет ранее отмененную модификацию.
4.3 Duplicate
Эта команда позволяет вам создать одну или несколько копий выбранного вами объекта или группы объектов. Значения смещения применяются постепенно, что означает, что если вы укажете две копии со смещением 2 м, первая копия будет создана на расстоянии 2 м от оригинала, а вторая копия будет создана на расстоянии 4 м от оригинала и т. Д. Обратите внимание, что угол поворота учитывает размещение поворотного якоря.
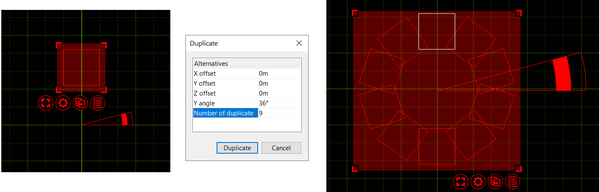
Например, вы можете создать круг из десяти прямоугольников, выбрав прямоугольник, переместив привязку вращения круга, выбрав команду «Дублировать», введя угол 36 градусов (полный круг из 360 градусов, разделенный на десять объектов) и 9 копий ( поскольку один ящик уже существует, результатом будет 10 ящиков).
4.4 Replace
Чтобы заменить приборы в вашем проекте, сначала выберите приборы, которые вы хотите заменить, затем активируйте режим замены с помощью этой команды, найдите тип прибора, который вы хотите использовать вместо этого, на вкладке «Библиотека» и, наконец, перетащите его на один из выбранных приборов.
Таким образом, все выбранные приборы заменяются на новый выбранный тип прибора. Вы также можете перетащить новый тип прибора на любой другой прибор или заменяемый объект, который не выбран, но таким образом вы можете заменять только прибор или объект за раз.
4.5 Delete
Эта команда удаляет выбранные в данный момент объекты.
4.6 Group
Эта команда создает группу выбранных в данный момент объектов.
4.7 Break Group
Эта команда разбивает все выбранные в данный момент группы без удаления их содержимого.
4.8 Transform
Эта команда позволяет вам перемещаться или вращаться на точное расстояние или количество градусов. Используйте зеленый куб навигатора, чтобы направлять вас по осям X, Y и Z в текущем виде. Обратите внимание, что угол поворота учитывает размещение привязки поворота и всегда выполняет групповое вращение.
4.9 Align
Эта команда позволяет вам выбрать группу объектов и быстро выровнять их по длинной определенной оси. Какая бы функция ни использовалась, она всегда актуальна для вида дизайна, в котором вы ее используете. Доступные параметры отображаются справа.
4.10 Spread Even
Эта команда позволяет вам очень быстро выбрать группу объектов или приспособлений и равномерно распределить их по вертикальной или горизонтальной оси. Это чрезвычайно полезно для очень быстрого построения линий из объектов.
4.11 Mirror
Эта команда меняет порядок выбранных объектов зеркально. Направление зеркального отражения относительно текущего сфокусированного вида дизайна. По умолчанию он зеркально отражается вокруг центральной точки выбранных объектов, но вы можете ввести любую желаемую координату.
При установке флажка « Дублировать» выбранные объекты дублируются, а новые объекты отражаются и, наконец, остаются выделенными.
4.12 Clear Plot Adjustments
Эта команда удаляет все корректировки графика, сделанные для выбранных объектов. Эта команда доступна, только если включены настройки графика.
4.13 Map Material
Эта команда используется для включения режима наложения материалов, в котором текстурированные материалы могут быть расположены / наложены на объекты.
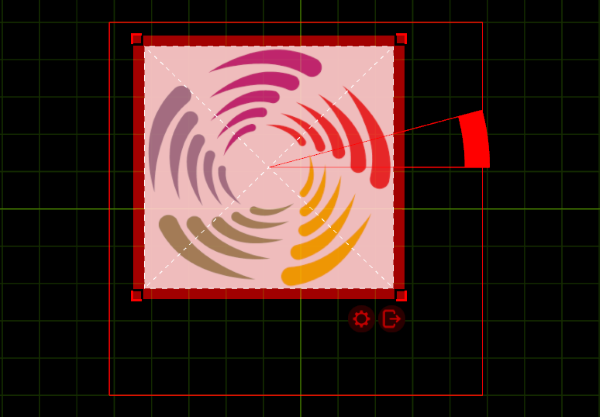
Фактура материала очерчена и перечеркнута пунктирными линиями. Перемещайте и вращайте текстуру материала с помощью навигатора выбора, как если бы перемещал и вращал любой другой объект.
Чтобы выйти из режима сопоставления материалов, используйте кнопку выхода в правом нижнем углу навигатора выбора.
4.13.1 Map to Extents
Эта команда автоматически настраивает отображение материала так, чтобы оно точно заполняло границы выбранных в данный момент объектов. При отображении материалов нескольких объектов одновременно эта команда также выравнивает отображение всех материалов.
4.13.2 Reset Mapping
Эта команда сбрасывает отображение материалов в состояние по умолчанию.
4.13.3 Select Region
Эта команда выбирает ранее определенную область сопоставления. См. Раздел « Редактировать регионы» … о том, как определить области сопоставления.
4.13.4 Clear Region
Эта команда очищает любую выбранную область сопоставления.
4.13.5 Edit Regions…
Эта команда открывает окно Mapping Regions . В этом окне можно определить подобласти отображения. Это полезно, когда текстура материала разделена на сегменты, которые нужно сопоставить с отдельными объектами.
Установите Разрешение Ширина / Высота в соответствии с разрешением текстуры (или носителя). Используйте свойства X / Y Offset и Width / Height, чтобы определить подобласть.
4.14 Model
4.14.1 Hide Distracting Edges
Эта команда скрывает отвлекающие края многоугольника, то есть края многоугольника, лежащие на плоских поверхностях, оставляя только края многоугольника на углах. Это уменьшает визуальный беспорядок от импортированных объектов. Это также может иметь небольшое положительное влияние на производительность рендеринга каркаса.
4.14.2 Convert Lines to Pipes
Эта команда преобразует все строки в трубы. Это полезно для преобразования линейных чертежей ферменных конструкций в твердотельную геометрию, которая затем может быть видна на видах проектирования в интерактивном режиме .
Создаваемые трубы представляют собой просто полые цилиндры, которые не предполагают каких-либо специальных функций, которые поставляются с реальными фермами, таких как защелкивание между фермами или привязка местоположения крепления.
4.14.3 Edit…
Доступно, когда выбрана ровно одна форма многоугольника, открывает редактор многоугольников .
4.15 Sequential
4.15.1 Sequential Unit
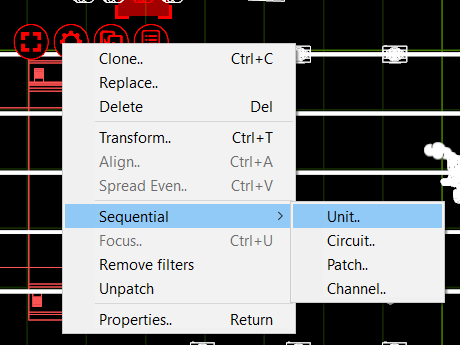
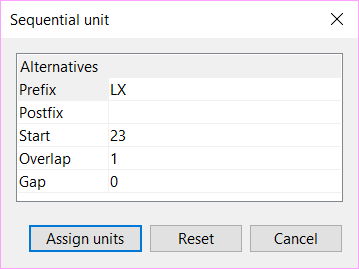
Эта команда позволяет последовательно установить свойство Unit для выбранных объектов. Вы можете указать как префикс, так и постфикс для нумерации. Свойство Start определяет первое число диапазона. Свойство Overlap позволяет создавать серии, такие как 1, 1, 2, 2, 3, 3, а свойство Gap позволяет создавать серии, такие как 1, 3, 5, 7. Обратите внимание, что если вы выбираете объекты вручную один за другим , это определяет порядок нумерации. Однако, если вы выберете их, перетащив указатель мыши на объекты, порядок объектов не определен.
4.15.2 Sequential Circuit
Последовательная схема по сути работает так же, как последовательное объединение, за исключением того, что вы назначаете номера схем свойству Channel прибора. Вы можете указать как префикс, так и постфикс для нумерации.
4.15.3 Sequential Patch
Эта команда позволяет вам последовательно исправлять приборы. Порядок, в котором вы выбираете приборы, будет порядком их применения к патчу. Вы можете выбрать юниверс и начальный адрес, введя адрес как Universe.Address. Например, ввод 2.1 приведет к тому, что приборы будут начинаться с канала 1 в юниверсе 2. Вы также можете оставить промежуток между приборами, если хотите.
4.15.4 Sequential Channel
Последовательный канал, по сути, работает так же, как последовательное объединение, за исключением того, что вы назначаете номера приборов свойству Channel. Поскольку это число, а не текст, вам не разрешается указывать префикс или постфикс.
4.16 Focus
Эта команда входит в режим фокусировки прибора. В режиме фокусировки щелчок по объектам фокусирует все выбранные приборы на указанной точке, а не выбирает объекты под мышью. Тем не менее, щелчок по приборам для их выбора по-прежнему возможен, так что другие приборы можно сфокусировать без предварительного выхода из режима фокусировки.
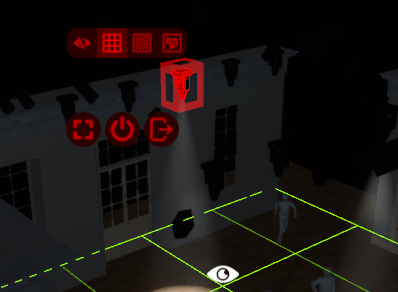
Если в проекте присутствуют плоскости фокусировки, в правом верхнем углу навигатора выбора в режиме фокусировки отображается дополнительный набор кнопок. Эти кнопки переключают стиль рендеринга плоскостей фокуса.
Невидимый
Сетка, полезная в качестве инструмента для наведения и выравнивания при фокусировке источников света
Твердый, полезный для устранения визуально отвлекающих материалов
Тепловая карта, полезная для оценки уровней освещенности
Дополнительные сведения о плоскостях фокусировки см. В разделе « Плоскость фокусировки ».
Чтобы выйти из режима фокусировки, используйте кнопку выхода в правом нижнем углу навигатора выбора.
4.17 Remove Filters/Gobos
Эта команда удаляет все фильтры или гобо из выбранных приборов.
4.18 Unpatch
Эта команда снимает патч с выбранных приборов.
4.19 Select All
4.19.1 By layer
Эти команды выбирают все другие объекты в том же слое (-ах), что и уже выбранный (-ые) объект (-ы).
4.19.2 By drawing block name
Эта команда выбирает все другие импортированные объекты с тем же именем блока чертежа, что и уже выбранный импортированный объект (ы).
4.19.3 Motion controlled
Эта команда выбирает все объекты, движение которых контролируется уже выбранными объектами.
4.19.4 Connected truss
Эта команда выбирает все другие фермы, подключенные к уже выбранным фермам.
4.19.5 Fixtures on truss
Эта команда выбирает все крепления достаточно близко к выбранной ферме (-ам).
4.19.6 By fixture type
Эта команда выбирает все приборы того же типа, что и уже выбранные приборы.
4.19.6.1 By fixture location
Эта команда выбирает все приборы в том же месте (ах), что и уже выбранные приборы. Если информация о местонахождении приспособления недоступна, в качестве его местоположения используется ближайшая ферма.
4.19.7 By fixture group
Эта команда выбирает все приборы, которые являются частью той же группы (групп), что и уже выбранные приборы.
4.20 Select Only
4.20.1 Annotations
Эта команда отменяет выбор всего, кроме аннотаций выбранного объекта (ов).
4.21 Deselect
Эта команда отменяет выбор всех объектов.
4.22 Properties
Эта команда является ярлыком для категории « Выбранные элементы » на вкладке « Дизайн ».
5 View Menu
5.1 Wireframe
Каркасный вид является видом по умолчанию и работает как каркасный вид 3D САПР, при этом пользователь может вращать любой объект в 3D, но он отображается только в каркасном представлении.
5.2 Plot
Заменяет вид бумаги из предыдущих версий Capture. Этот вид используется для построения графиков.
5.3 Live
Просмотр живого 3D-рендеринга.
5.4 Custom
В пользовательском режиме вы можете настроить свой собственный внешний вид: каркасный / сплошной, перспективный / ортогональный и т. Д.
5.5 Camera, Swing to…
Свинг к началу , фронту и секции команд места и сориентировать камеру для corresponing типов представлений.
Команда Swing to Selection размещает и ориентирует камеру перпендикулярно выбранному объекту. Это особенно полезно при работе с наклонными или повернутыми конструкциями.
5.6 Camera, Focus…
Команда выбора фокуса помещает камеру так, чтобы все выбранные объекты были полностью видны.
Команда « Сфокусировать все» помещает камеру так, чтобы все объекты в проекте были полностью видны.
5.7 Camera, Position…
Камера показывает список предустановленных положений камеры для быстрой навигации, а также возможность запуска одного из заданных пользователем положений камеры.
5.8 Store Camera…
Поместив камеру в определенное пользователем место, пользователь может затем перейти к параметру «Сохранить камеру» и выбрать предустановку камеры для сохранения текущей позы камеры.
5.9 Grid
Сетка включает / выключает сетку для выбранного вида.
5.10 Widgets
Виджеты (например, камеру) можно включать и выключать для выбранного вида.
5.11 Hidden Objects
Скрытые объекты можно включать / выключать для выбранного вида.
5.12 Project Information
Включает / выключает информацию о проекте для выбранного представления.
5.13 Fixture Information
Информация о приборе заменяет предыдущую опцию Live Information из Capture Argo. Он накладывает на приборы программную информацию, такую как состояние затвора и цветового смешения.
5.14 Selection Navigator
Эта опция, отмеченная по умолчанию, позволяет скрыть красный навигатор выбора.
5.15 View Navigator
Эта опция, отмеченная по умолчанию, позволяет скрыть зеленый навигатор.
5.16 Fullscreen
Этот параметр доступен только в Windows и для отсоединенных видов дизайна. (В macOS полноэкранный режим окон является встроенной функцией ОС.)
Чтобы перевести дизайн в полноэкранный режим, сначала отстыкуйте его, затем при необходимости переместите на нужный монитор и, наконец, выберите этот параметр.
5.17 Save Image
Эта команда сохраняет изображение содержимого представления.
Если посмотреть в Живом режиме изображения отображается в самом высоком качестве. При сохранении в изображение EXR выводится HDR в цветовом пространстве ACEScg / ACES AP1.
6 Tools Menu
6.1 Edit Translation
Для получения дополнительной информации о том, как внести свой вклад в переводы Capture, свяжитесь с нами по адресу support@capture.se .
6.2 Update Library
См. Обновления библиотеки .
6.3 Licensing
См. Установка лицензии .
6.4 Options
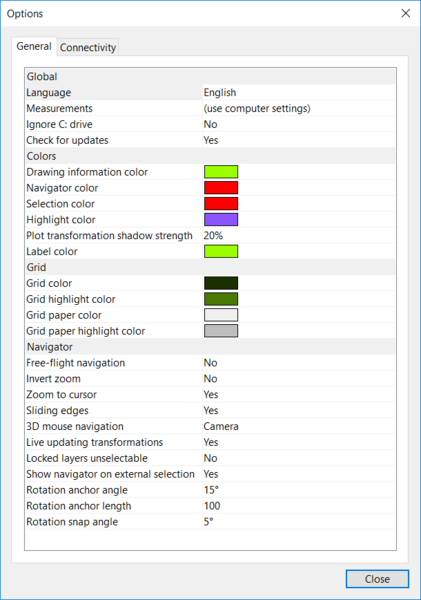
6.4.1 General Tab
Здесь вы можете изменить язык пользовательского интерфейса в Capture. По умолчанию он будет следовать настройкам вашего компьютера.
Параметры Игнорировать диск C: важны на компьютерах с Microsoft Windows, на которых установлена Windows на диске, отличном от диска ?
Включение параметра трансформации обновления в реальном времени приводит к одновременному обновлению всех видов моделирования при перемещении или повороте объектов.
Показать навигатор по выбору внешней функции для пользователей с контроллерами, которые способны выбором светильников. Если эта опция не включена, приборы, выбранные на контроллере, будут только выделены красным цветом и не будут отображать навигатор с кнопками команд.
Навигация в свободном полете обычно доступна с помощью клавиши Shift при навигации, но вместо этого может быть установлена как поведение по умолчанию (в этом случае клавиша Shift может использоваться для доступа к навигации по орбите).
Размер привязки поворота навигатора можно изменить с помощью параметров Угол привязки поворота и Длина привязки поворота . Угол привязки привязки поворота можно установить с помощью параметра Угол привязки поворота .
6.4.2 Connectivity Tab
Эта вкладка содержит параметры для подключения контроллера и медиасервера.
7 Window Menu
В Quad и широкие варианты расположения позволяют переключаться между различными раскладками главного окна.
Остальные команды позволяют открывать плавающие окна других редакторов.
8 Design Views
Capture имеет три вида дизайна: альфа , бета и гамма . Все они имеют одинаковые возможности и варианты конфигурации. Некоторые из них доступны в меню просмотра, некоторые - в категории «Представления» на вкладке «Дизайн».
8.1 Navigation
В правом нижнем углу каждого вида находится куб, который указывает текущее положение камеры / ориентацию вида. Каждая сторона куба помечена для облегчения ориентации.
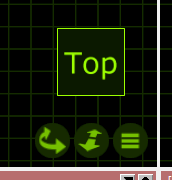
Под кубом находятся три кнопки;
Кнопка поворота / панорамирования . Удерживайте клавишу Shift для переключения между вращением и панорамой. Поведение по умолчанию можно изменить в Параметрах . Вы также можете удерживать клавишу Ctrl, чтобы вращать камеру, не перемещая ее.
В зуме кнопка перемещает камеру ближе или дальше от текущей точки фокусировки. Удерживайте клавишу Shift, чтобы переместить точку фокусировки вместе с камерой.
Кнопка меню отображает меню просмотра .
8.2 Manipulation
Объекты на виде можно выбрать, щелкнув по ним. Используйте клавишу Shift, чтобы добавлять объекты к выделению, и клавишу Ctrl, чтобы переключать выделение отдельных объектов.
Щелкните и перетащите прямоугольник вокруг нескольких объектов, чтобы выбрать более одного объекта одновременно. При перетаскивании слева направо объекты полностью внутри прямоугольника выделяются. При перетаскивании справа налево объекты внутри прямоугольника выделяются полностью или частично.
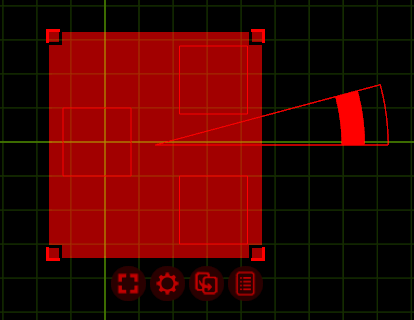
Когда выбран один или несколько объектов, их границы выделяются красной областью.
Щелчок и перетаскивание в любом месте области перемещает объекты. Удерживайте клавишу Shift, чтобы ограничить движение перпендикулярно.
При перемещении объектов они могут привязываться к контурам других объектов. Удерживайте клавишу Escape, чтобы отключить привязку.
Если выбрано несколько объектов, углы области контура можно захватить и переместить. Это приводит к соответствующему перераспределению объектов.
Помимо прямоугольной красной области может появиться красный треугольник. Это инструмент вращения. Щелкните и перетащите его самый внутренний сегмент, чтобы переместить его. Щелкните и перетащите один из крайних сегментов, чтобы повернуть выбранные объекты вокруг края треугольника. Внутренняя область вращает объекты как группу, а внешняя область вращает объекты по отдельности. Удерживайте Shift, чтобы привязать поворот к шагу в 5 градусов (настраивается в Параметрах ).
Ниже расположены четыре-пять кнопок. Первые две кнопки отображают меню со всеми командами выбора и изменения из меню «Правка» .
Если посмотреть в Живом режиме, появляется средняя кнопка (с символом питания внутри него). Это можно использовать для открытия или закрытия панели управления .
Вторая последняя кнопка (со стрелкой внутри) может использоваться для создания копии выбранных объектов, а также для перетаскивания объектов в другие окна. Например, его можно использовать для перетаскивания приборов во вселенную DMX для их исправления.
Последняя кнопка (со списком внутри) представляет всплывающее окно с подробностями о выбранных объектах.
8.3 Control Pane
Панель управления обеспечивает управление приборами.

Крайняя левая панель присутствует всегда. Каждый выбранный тип прибора добавляет столбец управления справа (если не снят флажок « По типу» , и в этом случае каждый отдельный прибор добавляет столбец).
В верхней части фиксированной панели находятся три элемента управления; кнопка питания, которую можно использовать для закрытия панели управления, панель изменения размера, которую можно щелкнуть и перетащить, чтобы изменить размер панели управления, и, наконец, кнопка со стрелкой, которая скрывает и открывает столбцы управления.
Под меткой Light находятся две кнопки для быстрого включения и выключения выбранных приборов.
Под меткой Home находятся две кнопки для размещения выбранных приборов. Первая кнопка содержит все параметры, кроме панорамирования и наклона, вторая - все параметры.
Окружающее освещение слайдер обеспечивает быстрый доступ к окружающей собственности освещения представления.
Прозрачности ползунок прозрачности фона контрольной панели в.
8.3.1 Parameter Control
Большинство параметров управляются с помощью щелчка и перетаскивания ползунков. Удерживайте клавишу Shift, чтобы выполнить точную настройку.
Параметры масштабирования , DMX-движка и DMX-ротатора можно редактировать с помощью числового ввода на клавиатуре, щелкнув текущее значение. Таким образом можно ввести определенный угол поля зрения или высоту планки.
Параметры панорамирования и наклона можно развернуть, удерживая клавишу Ctrl (в Windows) или Cmd (в Mac). Вы также можете удерживать клавишу Alt, чтобы применить смещение, а не масштабировать разворот.
8.4 Polygon Editor
Редактор многоугольников позволяет редактировать элемент двухмерной многоугольной формы многоугольной формы. Доступ к нему можно получить, выбрав форму многоугольника и используя команду Model / Edit … из меню Edit .
Редактор многоугольников автоматически выравнивает камеру вида в соответствии с ориентацией формы многоугольника. Перемещайтесь в редакторе, используя среднюю кнопку мыши, колесо прокрутки / поверхность и соответствующие кнопки в правом нижнем углу представления дизайна. Выйдите из редактора полигонов, нажав кнопку выхода в правом нижнем углу.
Чтобы переместить точки, нажмите на них и перетащите их. Чтобы добавить точки, удерживайте клавишу Ctrl (в Windows) или клавишу Cmd (в Mac) и щелкните по краю. Чтобы удалить точку, щелкните ее, чтобы выбрать, а затем используйте команду « Удалить» .
При наведении курсора на точку рядом с ней отображаются ее координаты X и Y. Введите новые координаты с помощью клавиатуры и клавиши Enter , переключайтесь между редактированием координат X и Y с помощью клавиши Tab .
При наведении курсора на край рядом с ним отображается его длина. Введите новую длину, используя клавиатуру и клавишу Enter . При наведении курсора на центр кромки обе конечные точки будут настроены на новую длину, при наведении курсора ближе к любому из концов кромки будет скорректирована только конечная точка на этой стороне.
9 Report Editor
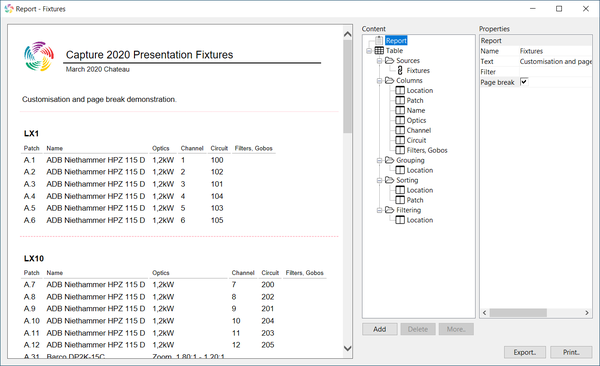
Редактор отчетов открывается с помощью кнопки Edit в категории Reports на вкладке Design Tab.
Отчеты состоят из таблиц с данными, полученными из различных источников . Каждый источник содержит несколько столбцов, которые определяют содержимое таблиц. Каждый столбец может быть дополнительно включен в группировку , сортировку и фильтрацию таблицы. Группировка приводит к разделению таблицы на несколько таблиц для каждого отдельного значения в столбце группировки. Сортировка приводит к сортировке содержимого таблицы по включенным столбцам. Фильтрация предотвращает включение любых строк без содержимого в определенных столбцах.
Порядок столбцов можно изменить с помощью команд « Вверх» и « Вниз», которые доступны при выборе столбца. Столбцы можно удалить с помощью кнопки « Удалить» .
Столбцы можно добавлять в группировку, сортировку и фильтрацию с помощью команд « Добавить в группировку» , « Добавить в сортировку» и « Добавить в фильтрацию» , которые доступны при выборе столбца в столбцах .
Таблицы можно добавлять и удалять из отчета с помощью кнопок « Добавить» . При добавлении таблицы необходимо выбрать один или несколько источников и один или несколько столбцов из этих источников.
Дополнительные источники можно добавить в существующую таблицу с помощью команды « Добавить источники» , доступной при выборе «Источники» . Дополнительные столбцы из источников таблицы можно добавить с помощью команды « Добавить столбцы», которая доступна, если выбран параметр « Столбцы» .
Кнопка « Экспорт» экспортирует отчет в HTML для распространения или редактирования в другом программном обеспечении. Кнопка « Печать» распечатывает отчет.
9.1 Report Properties
В Имя и текстовые свойства включены в содержание доклада.
Используйте свойство Filter как средство выбора содержимого проекта для включения в отчет. См. Фильтры для получения дополнительной информации о фильтрах.
Когда свойство Разрыв страницы проверено, разрыв страницы включается перед каждой таблицей, гарантируя, что каждая новая таблица начинается с новой страницы при печати. Разрывы страниц обозначаются красными пунктирными линиями в представлении отчета.
9.2 Table Properties
Свойство Text включается в содержимое отчета.
10 Plot Editor
Редактор графиков открывается из категории “Графики” на вкладке “Дизайн” .
Сюжеты состоят из вставок, размещенных на странице. Чтобы добавить вставку, выберите вставку на вкладке « Библиотека » справа и перетащите ее на страницу.
Вставки можно выбрать, щелкнув по ним. Используйте клавишу Shift, чтобы добавить дополнительные вставки к вашему выделению, и клавишу Ctrl, чтобы переключить, выделена вставка или нет. Когда выбраны одна или несколько вставок, их свойства перечислены в разделе « Свойства» с правой стороны.
Команда «Параметры страницы» позволяет настроить размеры страницы. Если вы собираетесь распечатать график с использованием операционной системы, рекомендуется использовать размер и ориентацию бумаги, связанные с данным принтером.
Команда « Экспорт в PDF» экспортирует график непосредственно в файл PDF, минуя средства печати операционной системы. Это часто является преимуществом для использования операционной системы, поскольку она обеспечивает лучший контроль выходного разрешения и позволяет создавать компактные файлы PDF.
Команда « Печать» распечатывает график с использованием операционной системы. Убедитесь, что настройки страницы соответствуют настройкам страницы, используемым для графика.
10.1 Text Inset Formatting
Содержимое текстовых вставок можно редактировать, дважды щелкнув свойство Текст на вкладке « Дизайн », когда текстовая вставка выбрана.
Доступен ряд вариантов форматирования, основанных на Markdown:
Строки автоматически переносятся, но также могут быть добавлены принудительные разрывы строк.
Оставьте пустую строку между текстом, чтобы разделить абзацы.
Префикс абзаца с #, чтобы создать заголовок.
Префикс абзаца ^ для его центрирования или > для выравнивания по правому краю.
Используйте Вставить команду , чтобы вставить специальные ключевые слова , такие как $ (ProjectName) , которые автоматически заменяются на правильное содержание, большинство из которых являются изменяемыми из проекта категории Tab Design .
11 Design Tab
11.1 Project
Свойства в категории «Проект» содержат общую информацию о проекте. Эта информация может отображаться в представлениях дизайна с помощью параметра « Информация о проекте» . Он также используется для заполнения некоторых полей в заголовках графиков и отчетах.
11.2 Selected Items
Здесь перечислены свойства выбранных в данный момент объектов.
11.2.1 Fixture Plot Properties
Символ будет контролировать, какой символ будет использоваться на графике для выбранного прибора.
Использование символа будет определять, в каком виде на самом деле отображается символ.
По умолчанию привязка направления установлена на 30 градусов, это свойство определяет направление, в котором прибор смотрит на графике.
Цвет по фильтру задает цвет приспособления, соответствующий гелевому фильтру, который он имеет.
Фокус - это свойство, которое позволяет размещать текст перед прибором, чтобы указать, где этот прибор сфокусирован. Т.е. барабаны.
Show Optics - это свойство, которое определяет, отображает ли график оптическую информацию о приборе.
Показать мощность - это свойство, которое определяет, отображает ли график информацию о мощности прибора.
11.2.2 Smoke Box Properties
Управляйте общим количеством дыма в дымовой коробке с помощью свойства Density . Вы также можете настроить вариацию от идеальной дымки до пушистых облаков. Мягкость края добавляет мягкости краям дымовых коробок.
Дымовые коробки анимируются в реальном времени, а скорость анимации регулируется с помощью свойства Speed . Это свойство является общим для всех дымовых ящиков.
Smoke также можно пропатчить по DMX. Дымовую коробку можно исправить, перетащив ее в представление юниверса DMX, как любой прибор, или назначив адрес свойству Patch на вкладке Design . См. Приложение A для получения подробной информации о схеме DMX-канала.
11.3 Views
Здесь можно получить доступ ко всем свойствам трех видов дизайна, которые недоступны в меню « Просмотр» .
Ширина сетки и высота сетки свойства определяют расстояние между линиями сетки.
Свойство Поле обзора позволяет вам управлять увеличением объектива камеры обзора.
Соотношение сторон из зрения может быть установлено , чтобы следовать 4: 3, а также 16: 9. В представлении отображается маска для обозначения содержимого, выходящего за рамки выбранного соотношения сторон.
Баланс белого определяет белый будет отображаться как чистый белый SRGB на экране.
Настройка ограничения оттенка влияет на цветовую градацию HDR. При 0% градация оттенка выполняется для каждого канала, при 100% градация оттенка выполняется для интенсивности всех каналов.
Эффект Блума создает «ореол» вокруг ярких участков света.
Если эта функция включена, то мерцание лазера эффект создает мерцание в лазерных пучков с большим количеством очков.
Параметры окружающего освещения и цвета окружающего освещения управляют окружающим освещением вида.
Заполняющее освещение - это эффект, имитирующий глобальное освещение (GI). Настройку регулировки освещения « Заливка» можно использовать для управления интенсивностью эффекта.
Когда включена автоматическая экспозиция , экспозиция (яркость) вида автоматически адаптируется к текущим условиям освещения. Регулировка экспозиции Запрет установки можно использовать для настройки текущей экспозиции.
Камерой обзора можно дистанционно управлять с помощью DMX. Это достигается назначением DMX-канала свойству Patch . См. Приложение « Таблицы DMX» для получения более подробной информации о доступных режимах и назначении для них каналов DMX.
11.3.1 Visualisation Settings
Настройки визуализации применяются ко всем видам дизайна в интерактивном режиме.
Параметр « Качество» содержит три параметра качества автоматической визуализации, а также пять параметров качества с фиксированным уровнем. Не рекомендуется использовать настройки качества с фиксированным уровнем, кроме случаев крайней необходимости, поскольку использование слишком высоких настроек качества с фиксированным уровнем может поставить под угрозу стабильность вашей системы.
Когда информация Качества проверяются, счетчик частоты кадров и индикатор уровня качества отображаются в правом верхнем углу всех видов дизайна в Живом режиме. Уровень качества измеряется в «det» для детализации и отображается как текущий / максимальный . Максимальный уровень детализации зависит от размера представления.
11.4 Layers
Слои позволяют группировать и раскрашивать объекты. Слои также предоставляют некоторые дополнительные возможности для объектов в них.
11.4.1 Layer Properties
Объекты в слоях с более высоким приоритетом бумаги всегда рисуются поверх объектов в слоях с более низким приоритетом бумаги .
Объекты в слое с набором свойств « Заблокировано» нельзя изменить с помощью мыши в представлении дизайна.
Когда свойство Unselectable отмечено флажком , объекты в этом слое не могут быть выделены с помощью мыши в представлении дизайна.
Если свойство Включить в отчеты не отмечено, объекты в этом слое не будут отображаться в отчетах.
Когда свойство « Информация о приспособлении» не отмечено, приборы в этом слое не отображают никакой информации о приборе в представлениях проекта в режиме реального времени, в которых включена опция «Информация о приспособлении».
Когда опции моделирования прибора не отмечены, приборы в этом слое не моделируются.
11.5 Filters
По сути, фильтры - это просто группы слоев и вселенных. Как и в нашем предыдущем примере, может быть полезно наличие слоя для «Все движущиеся источники света», «Все общие элементы» и «Все светодиоды». Тогда они могут принадлежать фильтру - «Все приспособления».
Добавление фильтров выполняется так же, как и слои. Нажмите кнопку «Добавить» в категории «Фильтры» на вкладке «Дизайн» и присвойте фильтру имя. После создания фильтра в правой части окна появится список, показывающий все слои и вселенные. Вы можете использовать флажки для управления тем, какие слои и юниверсы принадлежат созданному вами фильтру.
11.6 Fixture Groups
Каждый прибор может входить в любое количество групп приборов. Группы приборов пронумерованы до 3-х знаков после запятой. Группы приборов не сохраняют порядок между приборами в них.
Команда Add создает новую группу приборов на основе текущих выбранных приборов.
Команда Delete удаляет любую выбранную группу (группы) приборов.
Команда Update обновляет выбранную группу приборов, используя текущие выбранные приборы.
Команда Clone клонирует выбранную группу приборов.
11.7 Scenes
Работа со сценами позволяет изменять положение и видимость объектов в разных частях представления. Сцены не сохраняются и не вызываются - вы всегда работаете над одной сценой за раз, и вы можете безопасно переключаться между сценами, не рискуя потерять любую информацию о местоположении.
Можно инициировать смену сцены с помощью DMX, подключив камеру вида дизайна в ее расширенном режиме и назначив сценам слоты управления DMX. Каждый слот управления DMX, пронумерованный от 1 до 64, может содержать одну сцену. См. Приложение « Таблицы DMX» для получения дополнительной информации о компоновке каналов исправленных проектных представлений.
Чтобы положение и видимость объектов записывались в сценах, необходимо установить свойство объектов « Включить в сцены» .
Команда « Вызвать выбранные объекты» восстанавливает положение и видимость выбранных объектов из выбранной сцены в текущей сцене.
Команда « Сохранить выбранные объекты» сохраняет положение и видимость выбранных объектов в выбранной (-ых) сцене (-ах) из текущей сцены.
11.8 Materials
Capture придерживается стандарта PBR (Physical Based Rendering) для материалов. Хотя размеры текстур материалов могут различаться, все они отображаются с помощью одной UV-карты / проекции.
Используйте команду Добавить …, чтобы добавить новый или импортировать материал из набора текстур PBR (см. Импорт наборов текстур PBR для более подробной информации).
11.8.1 Material Properties
11.8.1.1 Mapping
Используйте свойства Width и Height, чтобы определить физические размеры его текстур в реальном мире.
11.8.1.2 Base Color
Свойство Color определяет основной цвет материала. Capture использует модель материала Physical Based Rendering (PBR), в которой обычно следует избегать абсолютно белого или черного.
Выбор текстур , генератора текстур и текстурного носителя является взаимоисключающим. Эта текстура комбинируется с цветом, и если вы не хотите тонировать текстуру цветом, свойство Color должно быть установлено на белый.
Используйте альфа-режим и альфа-отсечку, чтобы использовать альфа-канал текстуры или текстурного носителя для прозрачности.
11.8.1.3 Surface
Свойство Metallic позволяет имитировать металлическую отделку. Обычно это значение должно быть либо 0%, либо 100%. Если текстуры Металлического применяется, как металлические чешуйки собственности его и затем должны обычно быть установлены на 100%.
Свойство Roughness определяет, насколько шероховатая или гладкая поверхность на микроскопическом уровне. Такой материал, как бетон, будет иметь гораздо более высокую шероховатость, чем, например, лакированная древесина. Если текстуры Шероховатость применяется, в Шероховатость весы на недвижимость и должны затем обычно устанавливается на 100%.
11.8.1.4 Geometry
Нормальная текстура может быть использована для создания эффекта неравномерности. Его эффект можно масштабировать с помощью свойства Normal scale .
Даже если система координат текстуры Normal не совпадает с системой Capture, используйте свойство Normal Y flip, чтобы перевернуть координату Y.
Используйте текстуру окклюзии для управления воздействием окружающего и заполняющего освещения. Вы можете масштабировать эффект текстуры, используя свойство прочности окклюзии .
11.8.1.5 Luminance
Свойство Luminance позволяет создавать материалы, имитирующие светоизлучающие поверхности, такие как панели с подсветкой. Используйте свойства « Цвет» и « Текстура», чтобы изменить цвет.
11.8.1.6 Fluorescence
Уровень флуоресценции материала влияет на его способность преобразовывать длины волн отражаемого света. Это то, что позволяет флуоресцентной зеленой поверхности освещаться синим светом и при этом оставаться зеленой.
Свойство « Текстура» позволяет управлять флуоресценцией посредством маскирования. При использовании свойство флуоресценции масштабируется, поэтому обычно устанавливается значение 100%.
11.8.1.7 Transparency
Прозрачность позволяет вам установить прозрачность объекта, чтобы он действовал как стекло или марля. Обратное проецирование позволяет вам видеть свет, проецируемый на обратную сторону поверхности, но на самом деле ничего не видеть за этой поверхностью.
Эти свойства работают вместе с Tint, который определяет, принимают ли элементы позади объекта цвет самого объекта, как в случае со стеклом, но не с марлей. Наконец, Frost позволяет придавать прозрачным объектам эффект матового эффекта.
11.8.1.8 Face
Отключение позволяет отбраковывать обратную сторону поверхностей.
Вы можете заставить обращенную к камере сторону поверхности всегда действовать как переднюю сторону, используя свойство Forwardise . Благодаря этому обе стороны нормальной отображаемой поверхности выглядят одинаково
11.8.2 Importing PBR Texture Sets
Поддерживаются следующие стандартные суффиксы текстур:
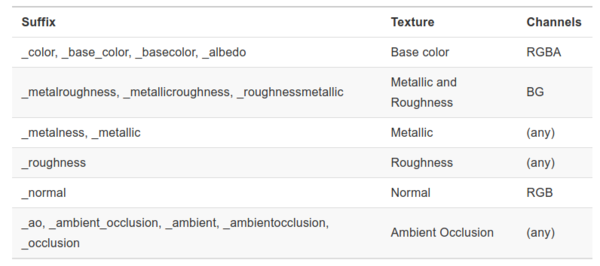
11.8.3 Texture Generators
Генераторы текстур - это своего рода кроссовер между медиа-серверами и текстурами статических изображений. Генераторы текстур создают матричное изображение, в котором цвета ячеек контролируются DMX. Это можно использовать для ряда эффектов, например, затемнения светящегося объекта или имитации ленты светодиодов RGB.
Генераторы текстур поддерживают ряд режимов DMX. В режиме диммера каждая ячейка окрашивается от черного к белому на основе одного значения DMX. В других режимах RGB цвет каждой ячейки контролируется от трех до пяти каналов DMX.
При исправлении генератора текстур необходимое количество каналов определяется выбранным режимом DMX и количеством настроенных строк и столбцов . Т.е. матрица 3 на 3 в режиме RGB требует 3 x 3 x 3 = 27 каналов DMX.
11.9 Custom Gobos
Пользовательские гобо можно добавить, нажав кнопку « Добавить» . После того, как вы дали гобо имя, вы можете выбрать для него изображение. Используйте квадратное изображение размером до 256 на 256 пикселей.
Наконец, перетащите гобо на любое приспособление со слотом для гобо, чтобы добавить его в приспособление. Если при этом вы выбрали несколько приборов, гобо будет добавлен ко всем из них.
11.10 Reports
Используйте кнопку « Добавить» для добавления новых отчетов. Доступен выбор шаблонов отчетов.
Кнопка « Удалить» удаляет все выбранные отчеты, а команду « Клонировать» можно использовать для копирования одного отчета.
Когда отчет выбран, его предварительный просмотр можно увидеть справа. Для редактирования отчета или доступа к другим функциям, таким как экспорт и печать, используйте кнопку « Изменить» , которая открывает редактор отчетов .
12 Fixtures Tab
На вкладке « Приборы» отображаются все приборы в проекте и подмножество их свойств. По вкладке « Приспособления» можно перемещаться и редактировать как электронную таблицу с помощью стрелок и клавиш Enter / Return. Выбор нескольких строк также возможен с помощью клавиш Shift и Ctrl / Cmd и полезен при перетаскивании приборов из вкладки Fixtures.
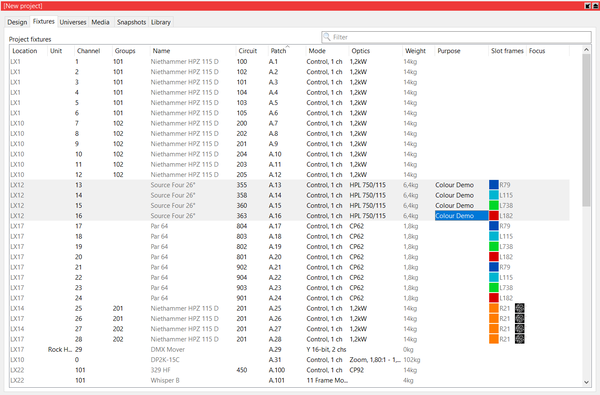
13 Universes Tab
Вселенные список содержит DMX вселенных , настроенные для текущего проекта. Capture автоматически подключает внешние юниверсы, обнаруженные в сети, к этим юниверсам. Список поддерживаемых протоколов DMX и подключения консоли см. В приложении « Протоколы» .
Свойство Внешний юниверс можно использовать для переопределения назначения внешних юниверсов юниверсам в проекте. Его также можно использовать, чтобы увидеть, какие внешние вселенные видит Capture.
Patch база свойство позволяет выбрать числовое расположение Вселенной по отношению к другим вселенным, независимо от его имени.
В театральной среде может быть удобнее работать с непрерывным диапазоном номеров каналов (например, 1-2048). Этого можно добиться, задав для свойства стиля Patch значение Contiguous .
Свойство Blind levels определяет, как обрабатываются «слепые» DMX-данные sACN и CITP. Некоторые консоли используют этот механизм для передачи DMX программатора при программировании в слепом режиме или как средство предварительного просмотра следующего сигнала.
13.1 Console links
Некоторые более продвинутые протоколы, такие как CITP и OSC, поддерживают передачу и / или обмен не только данными DMX. Хотя Capture может получать DMX от многих протоколов и консолей одновременно и назначать этим различные юниверсы в проекте, в случае более продвинутых протоколов единовременно можно подключиться только к одной консоли. Консоль для ссылки выбирается с помощью ссылки консоли проекта .
Некоторые протоколы консольного соединения поддерживают передачу данных исправлений прибора. Когда доступна информация о приборах, исправленных в консоли, но которых нет в текущем проекте Capture, кнопка View fixture patch … открывает список этих приборов.
13.1.1 DMX talkback
Эта функция исторически часто называлась «автофокусом». Идея автофокуса состоит в том, чтобы управлять значениями панорамирования и наклона приборов, щелкая их, чтобы сфокусировать их в трехмерной среде.
Технически эта функция достигается за счет передачи Capture уровней отдельных каналов DMX на консоль. Консоль решает, включать ли эти значения в текущий вывод или нет.
Эта функция доступна с:
Консоли, поддерживающие CITP / SDMX.
EOS, используя OSC.
High End Hog 4, используя драйвер подключения Hog.
Некоторые консоли требуют, чтобы свойство Channel каждого прибора в Capture соответствовало номеру канала в консоли, чтобы это работало. Обратитесь к документации консоли.
13.1.2 Fixture selection
Благодаря синхронизации выбора прибора между Capture становится проще выполнять операции в обеих системах. Одним из таких примеров является выбор группы приборов на консоли, а затем фокусировка приборов (с использованием двусторонней связи DMX) в Capture.
Эта функция доступна с:
Консоли, поддерживающие CITP / FSEL или CITP / CAEX.
EOS, используя OSC.
High End Hog 4, использующий драйвер подключения Hog, но принимающий только с консоли.
Многие (но не все) консоли требуют, чтобы свойство Channel каждого прибора в Capture соответствовало номеру канала в консоли, чтобы это работало. Обратитесь к документации консоли.
13.1.3 Fixture patch
Информацию о патче прибора можно отправить как с консоли в Capture, так и из Capture на консоль.
Эта функция доступна только с консолями, поддерживающими CITP / FPTC или CITP / CAEX. Будет ли обмен исправлениями происходить только по запросу, автоматически при запуске или постоянно в течение сеанса, зависит от реализации консоли.
Многие (но не все) консоли требуют, чтобы свойство Channel каждого прибора в Capture соответствовало номеру канала в консоли, чтобы это работало. Обратитесь к документации консоли.
14 Media Tab
Вкладка « Медиа» позволяет добавлять в проект устройства видеозахвата и видеопроигрыватели. Это также позволяет вам увидеть, какие потоковые мультимедиа доступны в сети.
14.1 Video Captures
Используйте видеозаписи для ввода видео с веб-камер и карт видеозахвата. Используйте кнопки « Добавить …» и « Удалить» для добавления и удаления видеозаписей.
Когда вы добавили видеозахват, используйте Выбрать устройство …, чтобы выбрать устройство ввода.
14.2 Video Players
Воспользуйтесь видеопроигрывателями для воспроизведения локальных видеофайлов. Используйте кнопки « Добавить …» и « Удалить» для добавления и удаления видеоплееров.
Когда вы добавляете новый видеоплеер, появляется диалог с настройками. Это тот же диалог, который можно открыть с помощью кнопки Настройки …
Имя видеопроигрывателя является то , что вы будете иметь в виду , когда вы связать материал с видеоплеером.
Выходное разрешение выбрано это разрешение , при котором видео оказывается внутренне в Capture. Если вы будете использовать видеопроигрыватель с видеопроектом, обычно рекомендуется устанавливать выходное разрешение на собственное разрешение проектора. Если вы будете использовать его со светодиодными панелями, настройте выходное разрешение в соответствии с разрешением процессора светодиодной панели.
Свойство Patch позволяет подключать видеопроигрыватель к DMX и управлять им с консоли освещения. См. Приложение « Таблицы DMX» для получения подробной информации о канале DMX.
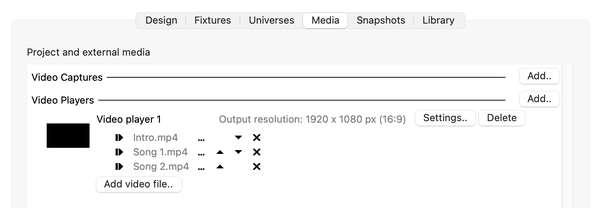
Используйте кнопку Добавить видеофайл … , чтобы добавить видеофайлы в видеопроигрыватель. Для каждого добавленного видеофайла появляется ряд элементов управления (слева направо):
- Кнопка Stop / Play
- Имя файла
- Кнопка выбора для выбора другого файла фильма
- Кнопки перемещения вверх / вниз
- Кнопка удаления
14.3 Streaming Media
Capture поддерживает прием потокового видео и лазерного мультимедийного контента по сети с использованием ряда протоколов:
- CITP / MSEX - видео
- Newtek NDI - видео
- CITP / CAEX - лазер
- LaserAnimation - лазер
- Pangolin Beyond - лазер
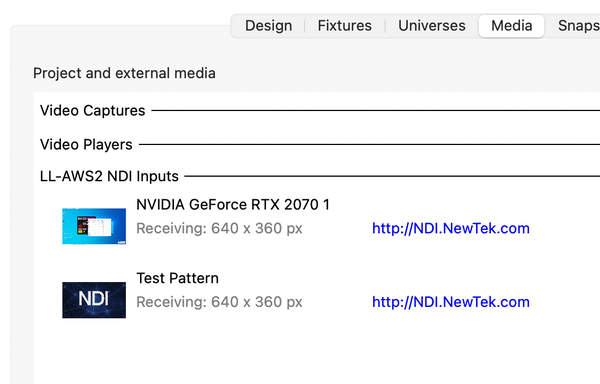
Каждый медиапоток, который получает Capture, перечислен в конце вкладки «Медиа» и сгруппирован по источникам.
Обратите внимание, что разрешение приема может варьироваться в зависимости от того, активен ли видеопоток в вашем проекте или нет. Для экономии пропускной способности сети Capture запрашивает только эскизы с низким разрешением с небольшим интервалом до тех пор, пока медиапоток не будет привязан к материалу.
15 Snapshots Tab
Неподвижные снимки позволяют быстро переключаться между основными видами освещения при внесении изменений в дизайн, даже если консоль отсутствует. Вы можете создавать рендеры с высоким разрешением в любой момент с водяными знаками с вашим логотипом и информацией о проекте. Записывайте моментальные снимки фильмов, включая DMX, мультимедиа и движения частей вашего шоу, для автономного воспроизведения. Экспортируйте автономные файлы презентаций, которые позволяют воспроизводить все ваши снимки в интерактивной среде - на любом компьютере! Или, если хотите, визуализируйте высококачественный видеофайл с полной частотой кадров из ваших снимков фильма. Чтобы записать снимок, просто нажмите кнопку «Записать кадр» или «Записать фильм» на вкладке «Снимки» в окне проекта. При записи просмотра фильма появится дополнительное диалоговое окно, в котором можно установить FPS и запустить / остановить.
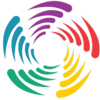 CAPTURE 2020, 2021, 2022 / Официальный сайт
CAPTURE 2020, 2021, 2022 / Официальный сайт
![]() Для ознакомления с программой рекомендую прочесть статью - Знакомьтесь CAPTURE
Для ознакомления с программой рекомендую прочесть статью - Знакомьтесь CAPTURE![]() Серия коротких видеоуроков на русском языке
Серия коротких видеоуроков на русском языке![]() Manual ru Capture 2020 - Capture_2020_Reference_Manual.pdf (1.1 МБ) | Оф. Сайт
Manual ru Capture 2020 - Capture_2020_Reference_Manual.pdf (1.1 МБ) | Оф. Сайт![]() Manual ru Capture 2021 - Capture_2021_Reference_Manual.pdf (3.6 МБ) | Оф. Сайт
Manual ru Capture 2021 - Capture_2021_Reference_Manual.pdf (3.6 МБ) | Оф. Сайт![]() Неполный Мануал для версии 2021
Неполный Мануал для версии 2021![]() Уроки и учебные материалы по Capture En
Уроки и учебные материалы по Capture En![]() Скачать народную версию Capture
Скачать народную версию Capture Demo show
Demo show